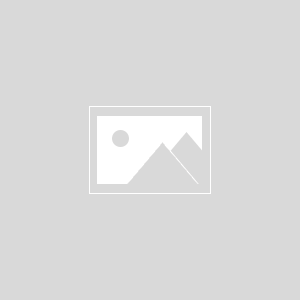自作1号機に念願のNZXT『KRAKEN X62』を追加導入しました。
-

-
【自作PC】1号機の進化まとめ
愛用している自作1号機のこれまでの変化をまとめます。 ver.1 2018年7月31日に誕生しました。はじ ...
初心者のくせに「CPUクーラーの交換なんぞ一瞬で終わるでしょ」と舐めていましたが、想像よりだいぶ時間がかかってしまいました。時計を正確に確認してはいませんでしたが、作業時間としては、おそらく1時間半くらい要したと思います。初回組み立て時のリテールクーラー取り付け工程は、①プッシュピンで留めて(恥ずかしながら手こずりましたが…)、②4ピンを挿す、の2パートだけでしたが、簡易水冷クーラーの場合はウォーターヘッドとラジエーターの取り付け、各種配線接続と工程数が多く、手こずりました。
ちょうど『KRAKEN X62』の在庫がなかったため後付けする形となりましたが、PC組み立て時に組み込んでいたらと想像すると、作業時間がえらいことになっていたなあとぞっとします。
今回は組み込み過程を紹介するとともに、実際に組み込んでわかったことなども書いていきたいと思います。
なお、レビュー記事は以下になります。
-

-
【CPUクーラー】NZXT『KRAKEN X62』をレビュー
NZXTのCPUクーラー『KRAKEN』シリーズはオールインワン型の簡易水冷CPUクーラーです。 性能面はもちろん、その ...
CPUクーラーの基礎知識についてはこちらの記事にまとめています。
-
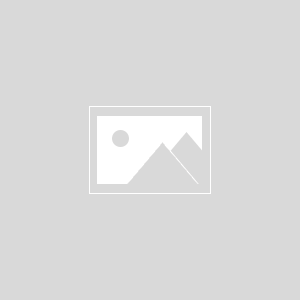
-
【入門】CPUクーラーとは?【構造と種類、選ぶ際のポイント】
CPUクーラーは、その名の通りCPUを冷却することを目的として取り付けられるパーツです。 CPUに付属している場合もあり ...
なお、KRAKENシリーズはラジエーターサイズの異なるバリエーションで構成されていますので、基本的な組み立て方法は共通しているはずですので、『KRAKEN X72』『KRAKEN X62』『KRAKEN X42』導入時の参考にもなるかと思います。
-
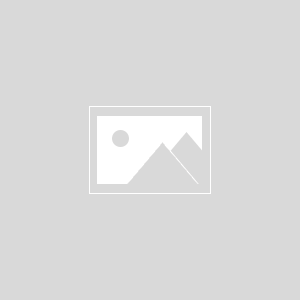
-
【CPUクーラー】NZXT KRAKENシリーズを徹底比較!!【X42/X52/X62/X72】
NZXTのCPUクーラー「KRAKENシリーズ」を比較します。 選択の際の参考になれば幸いです。 なお共通 ...
導入前に確認しておくべきこと
メモリスロットとの干渉
組み立て工程でも後述しますが、①マザーボード上のメモリースロットとCPUソケットの距離、②メモリー自体の高さによっては、メモリーと『KRAKEN X62』のウォーターチューブが干渉してしまいます。
NZXTのロゴイルミネーションの天地が正しくなるような正位置で取り付けたい場合、ウォーターチューブが向かって右側にくるようにウォーターブロックを設置しなければなりません。構造上、ウォーターチューブの取り出し位置は変更することができないため、チューブ取り出し位置が右側以外(上・下・左側)になると、ロゴの天地がおかしくなってしまいます。
このとき、メモリースロットはCPUソケットの右側にあるので、必然的にウォーターブロックとメモリーがかなり接近し、さらにウォーターチューブはメモリー側にせり出す形となります。
よってマザーボードとメモリー次第、つまり①マザーボード上のメモリースロットとCPUソケットの距離、②メモリー自体の高さによっては、ウォーターチューブとメモリーが干渉する可能性があります。ちなみにウォーターヘッドの直径が約80mm、そこから約15mmウォーターチューブのコネクタが出張っています。なた、仕様上のメモリークリアランスは高さ35mmとなっています。
設定でロゴ自体を非表示にすることも可能ですが、せっかくの特徴的なイルミネーションなので活かしたいところです。導入前に十分ご注意ください。
マザーボードのUSB2.0ピンヘッダ数
『KRAKEN X62』はマザーボード上のUSB2.0ピンヘッダと接続する必要があります。ピンヘッダが既に埋まっている場合には以下のような製品を使用されるとよいかと思います。
-

-
【内蔵USBハブ】NZXT『Internal USB HUB』をレビュー
NZXTのアクセサリ『Internal USB HUB』をレビューします。 『Internal USB HUB』は、PC ...
オススメしたい組み立てフロー
マニュアル人間の私はマニュアルの工程通りに設置しましたが、明らかに作業しづらい箇所がありました。
マニュアルの設置順は、
- バックプレート設置
- ウォーターヘッド設置
- ラジエーター設置
- ケーブル類接続
となっています。
しかしウォーターヘッドが固定された状態で、限られたスペースの中でケーブル類をウォーターヘッドに接続するのに苦労しました。ケーブルはウォーターヘッド上部に接続するのですが、ケース上面のスペースが狭いと接続位置を目視することが難しくなってしまいます。特に今回使用した『H500i』はミドルタワーのなかでもコンパクトなケースだったので、接続位置が全く見えなくなってしまいました。
ということで、個人的には
- バックプレート設置
- ケーブル類をウォーターヘッドに接続
- ウォーターヘッド設置
- ラジエーター設置
- ケーブル類他端を各接続先に接続
という順番をオススメします。
ウォーターヘッドとラジエーターの設置順はどちらが先でもよい気がしますが、ラジエーターを先に設置する場合は作業スペースが狭いと設置に四苦八苦してウォーターヘッドが振り回される可能性があります。よってウォーターヘッドから先に固定してしまった方がよいかと思います。せっかく新品のキレイなウォーターヘッドがケース内にがんがん当たるのは避けたいので。
またウォーターヘッドを固定した状態だと、多少ではありますがラジエーターにファンを取り付けづらかったので、ファンだけは先にラジエーターに取り付けてしまっても良いかもしれません。
…長くなってしまいましたが、以下の組み立て工程はオススメの組み立て順で並べかえています。
実際の組み立て
組み込みにあたって、電源ケーブルを取り外し電源ユニットをOFFにして作業開始しました。
Intel純正クーラーの取り外しについてはこちらの記事にまとめています。
-

-
CPUクーラーの取り外し【Intel純正クーラー】
LGA1151用Intel純正CPUクーラー(通称リテールクーラー)の取り外し方についてまとめます。 取り外しはCPUあ ...
本体固定用バックプレートの取り付け
ウォーターブロックをマザーボードに固定するためにバックプレートを用意します。
今回は、設置するマザーボード『Z370 FTW』のCPUソケットがLGA1151ですので、対応したIntelバックプレート(写真右上)とIntelソケット115X/1366スタンドオフ(写真下段中央)を使用します。

左側が115X/1366スタンドオフです。

LGA1151用のバックプレート設置で使う2種類の部品をピックアップしました。

まずバックプレートの四隅に設置されているスライダーに注目します。

このスライダーを、4つとも内側のポジションになるように動かします。

マザーボード背面からバックプレートを設置していきます。

マザーボード上に空いている穴に、バックプレート四隅のスライダーが嵌るように取り付けます。CPUソケットのバックプレートが、本体固定用バックプレートのカットアウト内に収まるように(上下方向が縦長となる向きになるよう)注意します。マザーボード正面側から、スライダーが正しく嵌め込まれていることを確認します。

マザーボード正面側から、115X/1366スタンドオフをねじ止めしていきます。スタンドオフ両側のネジ部分の長さは同じですので、スタンドオフの向きは適当で構いません。バックプレートを後ろからしっかりと抑えながら、スライダーにスタンドオフをとめていきます。
右上のスタンドオフから設置してみました。

アップにするとこんな感じです。

マザーボードかっこいい。笑

四隅をスタンドオフでとめました。ネジ締めは対角線上ごとに締めていくとより均等にとめられます。これでバックプレートが設置できました。

ケーブル類をウォーターヘッドに接続
電源ケーブルを用意します。右から2番目の端子がウォーターヘッドに接続する端子です。一番右は電源、左から二番目はマザーボード、一番左はファンと接続します。

電源ケーブルをウォーターヘッドに接続します。

こんな感じです。
※上述の通り、実際に私が組み込んだ順から順序を並べ替えていますので、写真はあくまでイメージとしてご覧ください。


ミニUSBケーブルを用意します。下の端子をウォーターヘッドに接続します。上はマザーボード側です。

ミニUSBケーブルをウォーターヘッドに接続します。

こんな感じです。

ウォーターヘッドの取り付け
ウォーターヘッドを取り付けます。本体とローレットナット4点を用意します。

プラスチックカバーを取り外します。

あらかじめグリスが塗られています。intelソケットの場合はデフォルトで取り付けられている十字ブラケットを取り外すことなくそのまま使用できます。四隅に二つずつ穴が空いていることがわかるかと思います。LGA1151では内側の穴を使用します。

ラジエーターの設置位置を想定して、ケーブルを取り回した状態でウォーターヘッドを取り付けるよう留意すると良いです。先に取り付けておいた115X/1366スタンドオフを、十字ブラケットの穴を挿し込み、ローレットナットで固定します。NZXTのロゴを上下正位置で表示したい場合には、ウォーターチューブが向かって右側に来るように注意します。ここも対角線上ごとにねじ止めしていきます。

設置できました。

ちなみにメモリーは左から2、4番目のスロットを使用しているのですが、がっつりウォーターチューブと左端CPUソケットが干渉しています。左端CPUソケットは使えなくなりました。笑
メモリーの背の高さも余裕でウォーターチューブに迫っています。
実は周波数は異なるうえに1号機のスペック上も不要そうですが、見栄えだけ考えて同じモデルの白色モデルをつけてシマウマ様にしたらかっこいいかなと妄想していました。夢は断たれました。ただ、3枚挿しの場合、このマザボだと左端スロットは使わないのでいけるんですよね。1枚で販売していたら購入してしまいそうです。

なお、使用しているマザーボード『Z370 FTW』とメモリー『VENGEANCE RGB』は以下の記事で紹介しています。
-

-
【マザーボード】EVGA『Z370 FTW』をレビュー
EVGAのマザーボード『Z370 FTW』をレビューします。 Amazon.comでみる & ...
-

-
【メモリ】CORSAIR 『VENGENCE RGB』をレビュー
CORSAIR VENGENCE RGBシリーズのメモリ、MM3653 CMR16GX4M2A2666C16[DDR4 ...
ラジエーターの取り付け
ラジエーターを取り付けます。『H500i』では『KRAKEN X62』のような280mmラジエーターを取り付けられるのはケース前面のみになります。というか前面のケースファンがデフォルトでは設置されていないので、エアフローを考えれば前面ファンを別途取り付ける前提で作られているような気もします。
ということで、今回はファンは吸気になる向きに、かつラジエーターに風を当てるように、ケース前面、ファン、ラジエーターの位置関係、つまりファンが外側にくるように設置します。NZXTのデモ機の構成もこのようになっていると思われます。
『H500i』ケース内のマウンターの取り外し
『H500i』はファン・ラジエーター設置用のマウンターが取り付けられています。このマウンターは上下計2つのスクリューでケースに固定されており、ツールレスで取り外し可能となっています。マウンターを介してファン・ラジエーターを取り付けることで高いメンテナンス性を実現することができます。


マウンターを取り外しました。

ファンのラジエーターへの取り付け
今回はファンをラジエーターの前方に配置するので、ケース外側になる面(ウォーターチューブ逆面)にファンを取り付けます。

ファンは吸気になる向きに載せました。また、ファンのコネクター排出位置は、いずれもマウンター中央付近から出る位置としてみました。ちなみにファンは静圧を重視したモデルのAER Pです。

さらにマウンターを載せます。左側にスクリューがくる向きとします。

固定用のネジを用意します。

30mm UNC 6-32ファンねじ×16、5mm UNC 6-32ねじ×8、ワッシャー×16が入っています。

ファンが外側にくるように設置するため、マニュアルに沿って30mm UNC 6-32ファンねじ×8、ワッシャー×8を使用します。ここでも対角線上ごとにねじ止めしました。

なお、ラジエーターが外側にくるように設置する場合には5mm UNC 6-32ねじとワッシャーも併せて使用します。
ファンをラジエーターとマウンターに固定できました。

マウンターをケースに取り付けます。ケース奥にあるコネクター用の穴からファンコネクターが出るようにしました。

正しい位置に設置できたので、上下2つのスクリューで固定します。

なお、AER Pは専用のカラートリムを取り付けることで大きくイメージを変えることができます。ただし、トリムを付けることができるのは吸気側に限られるようです。
ホワイトの他にもレッド、ブルーがあります。
こちらの記事でカラートリムのレビュー・取り付けについてまとめています。
-

-
【ファン着せ替えリング】NZXT『ART TRIM』をレビュー
NZXTのファン着せ替えリング『ART TRIM』をレビューします。 『AER TRIM』はNZXTのケースファン『AE ...
-

-
【ケースファン】NZXT『AER F 120』(ホワイトトリム)の取り付け【自作1号機】
自作PC1号機のケースファンを交換しました。ひとまず背面のみですが…。 今回取り付けた『AER F』および ...
ケーブル類他端を各接続先に接続
3ピンケーブルをマザーボードに接続
電源ケーブル他端のひとつである3ピンケーブルを、マザーボードの4ピンCPU FANコネクターに接続します。3ピンと4ピンでピン数が異なりますが、マザーボード側に誤挿し込み防止用のストッパーが付いているので正しい位置でしか挿さらないようになっています。今回は左端のピンが余りました。

接続できました。上部空間が狭かったため、たいへん難渋しました。

ファンケーブルをファンコネクターに接続
電源ケーブル他端のひとつであるファンケーブルを、ラジエーターに取り付けたファンコネクターに接続します。本体からのファンケーブルは4分岐していますが、根本に近い方から繋げるようまマニュアルで指示されています。今回は2つのファンコネクターを接続するので、根本に近い2つのケーブルを使いました。これは、根本に最も近いコネクターがRPM検出用であるためと推測されます。

接続できました。結構力を入れないと入りません。

SATA電源ケーブルを電源側SATA電源ケーブルに接続
電源ケーブル他端のひとつであるSATA電源ケーブルを、電源ユニット側のSATA電源ケーブルに接続します。

接続できました。

ミニUSBケーブルをマザーボードに接続
ミニUSBケーブルをマザーボードに接続します。

今回のマザーボードはUSB2.0ピンヘッダがひとつしかなく、ケース前面からのコネクターとかち合ってしまったので、NZXT『Internal USB HUB』を介してヘッダーを増設のうえ接続しました。

こちらの記事でも『Internal USB HUB』の設置について紹介しています。
-

-
【内蔵USBハブ】NZXT『Internal USB HUB』の取り付け【自作1号機】
初自作PCに、こちらの記事で紹介したNZXT『Internal USB HUB』を取り付けます。 『Internal U ...
全パーツの取り付けが完了したので、電源を入れます。
…無事起動しました! デフォルトでは青色に発光しています。

保護フィルムを取り外します。

専用のモニタリングソフト『CAM』をインストールすることで、発光色をはじめとした各種制御が可能となります。
『CAM』のダウンロードとインストールについては以下の記事で紹介しています。
-

-
【ソフトウェア】NZXT『CAM』のダウンロード&インストール方法
NZXTのモニタリングソフトウェア『CAM』のダウンロード・インストールについて紹介します。 『CAM』を用いることで、 ...
かっこいいです!