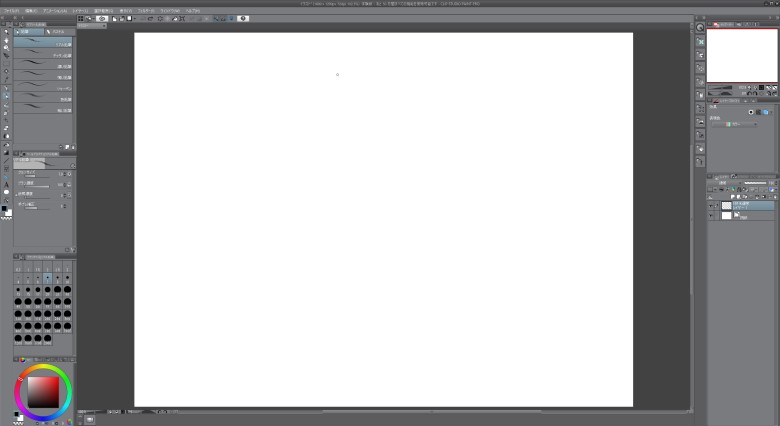ペイントツールのなかでも大きなシェアを誇る『CLIP STUDIO PAINT』の無料体験版のダウンロード・インストール方法について紹介します。
体験版は一部機能が制限されていますが、試用登録を行うことで30日間は製品版と同じように利用することができますので、その手順も含めてまとめていきます。
なお体験版は『CLIP STUDIO PRO』『CLIP STUDIO EX』のどちらでも試すことができます。
ダウンロード
公式サイト(ペイントツールのスタンダード【CLIP STUDIO PAINT PRO】)にアクセスし、「無料体験版はこちら」をクリックします。
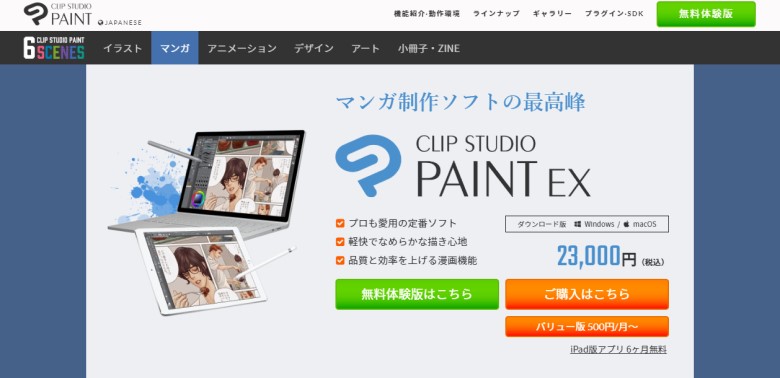
利用環境によってWindows版かMac版あるいはiPad版を選択して「ダウンロード」をクリックします。
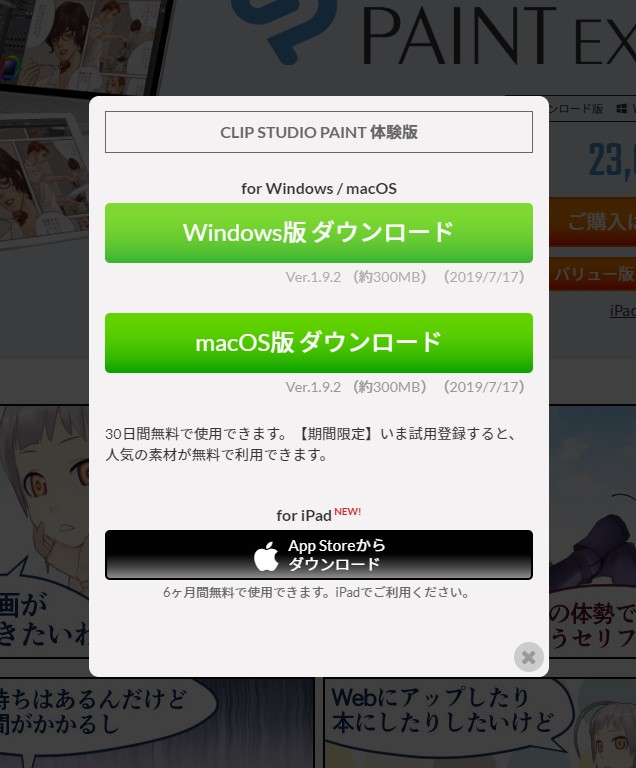
インストーラがダウンロードされ、インストールウィザードが起動します。
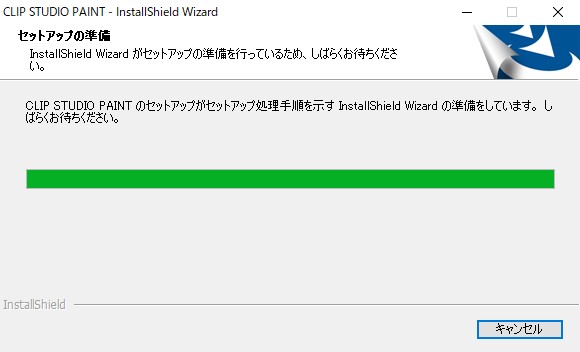
インストール
ウィザードが立ち上がります。
「次へ」をクリックしてウィザードを開始します。
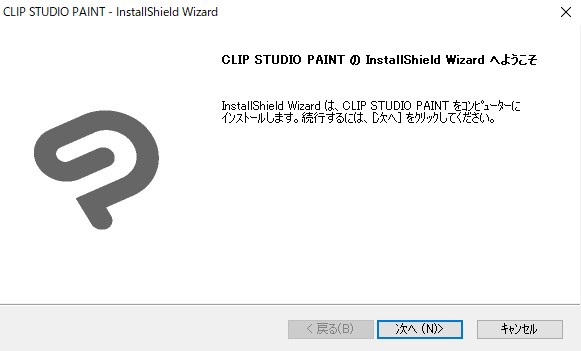
使用許諾契約について確認のうえ、同意して次にすすみます。
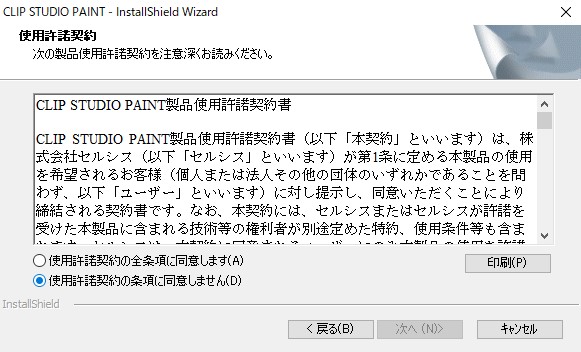
インストール先フォルダを選択します。
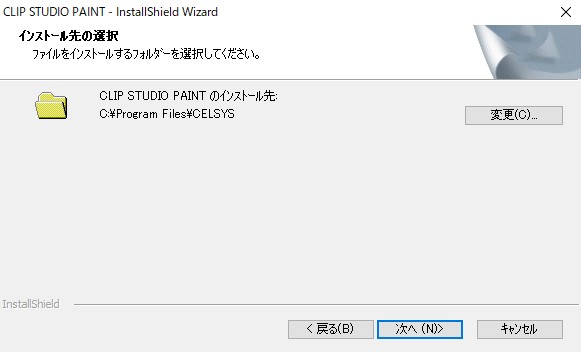
「インストール」をクリックしてインストールを開始します。
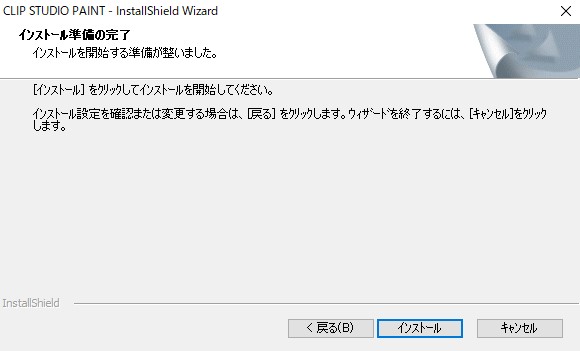
言語を選択します。
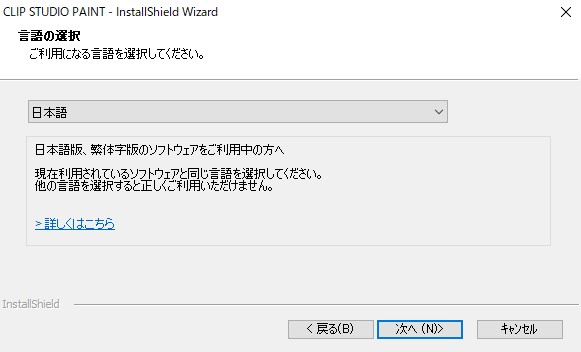
インストールが完了しました。
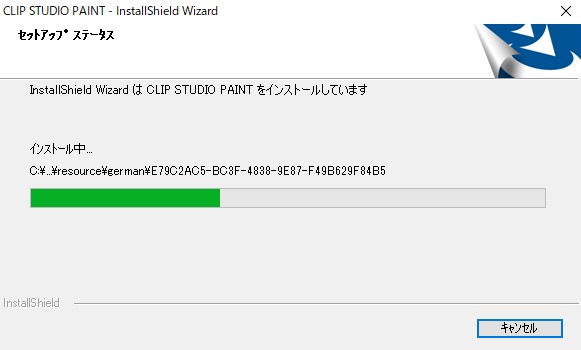
起動
インストールが完了するとデスクトップにショートカットが追加されます。
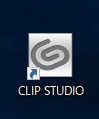
クリップスタジオを起動します。
ほかのCLIP STUDIOシリーズを起動しないようにとのアナウンスが表示されますので、OKをクリックします。
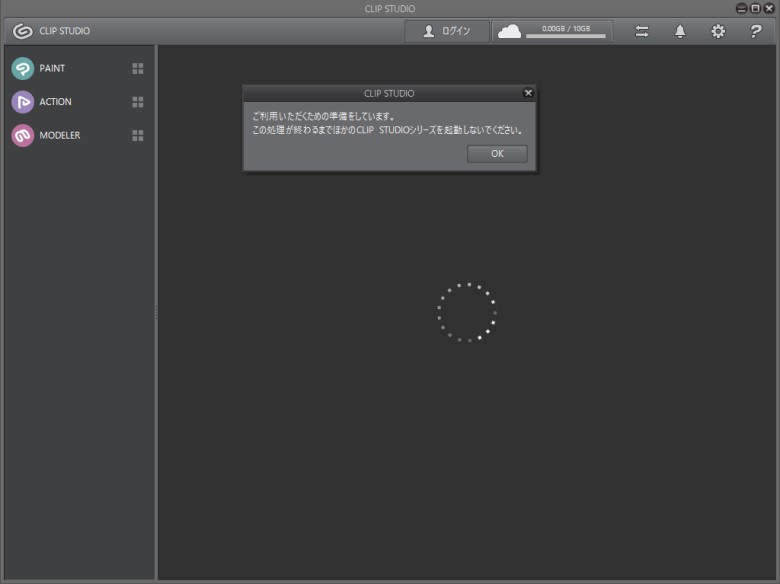
素材が展開されます。追加素材のダウンロードをこの際に行うこともできます。
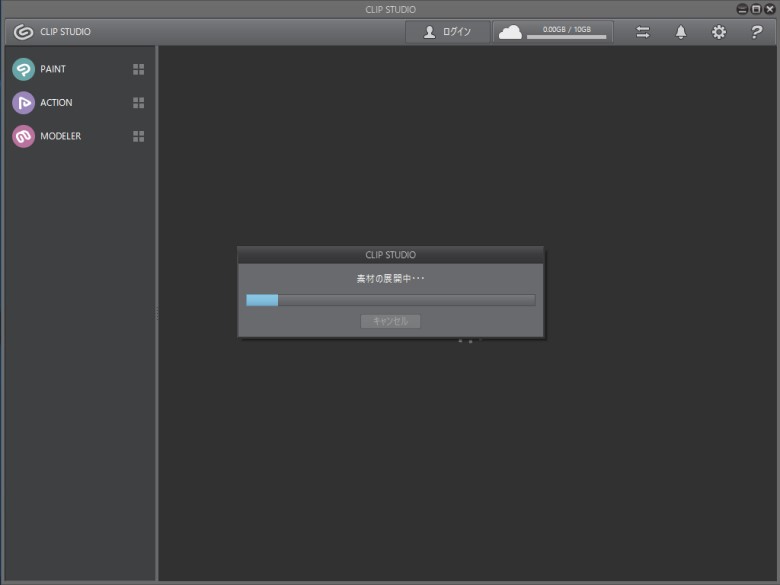
トップ画面が表示されました。
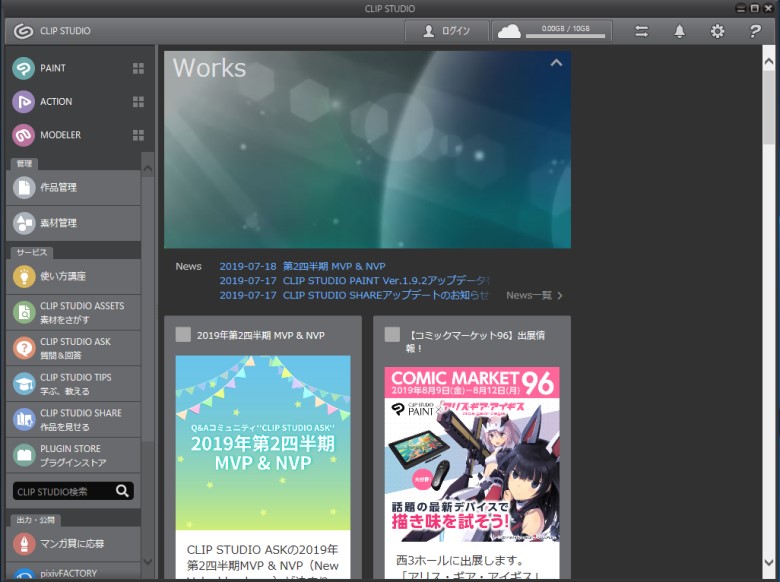
メニューバーの「PAINT」をクリックして『CLIP STUDIO PAINT』を立ち上げます。
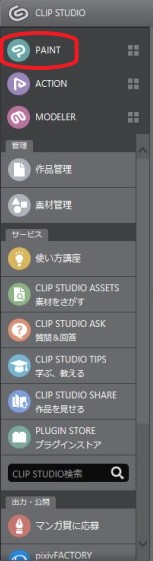
ライセンス照合画面が表示されます。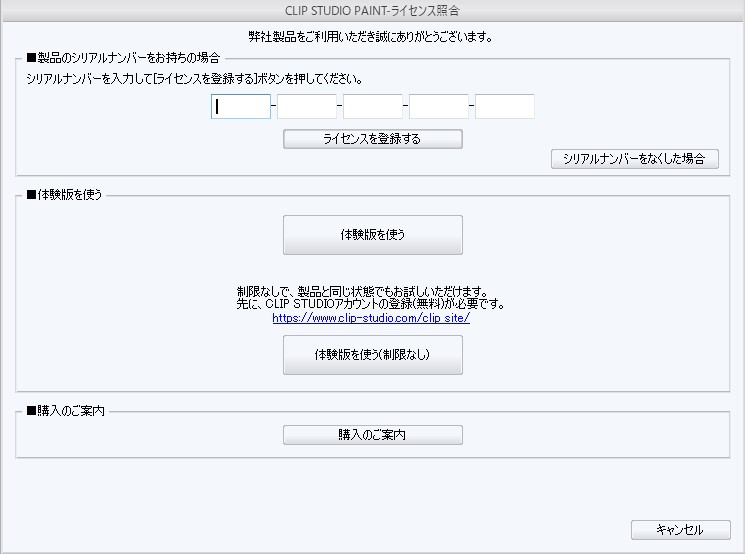
体験版では「体験版を使う」と「体験版を使う(制限なし)」が選択可能です。
「体験版を使う」では機能制限がかかっていますが、「体験版を使う(制限なし)」を選択し試用登録を行うことで、全ての機能を利用することができます。
機能制限は、保存機能が利用できないことをはじめ、スキャンや印刷ができなかったり、プラグインが利用できないなどがあります。
機能制限ありで起動
「体験版を使う」をクリックすると起動画面が表示されるので、「起動する」を選択して起動可能です。
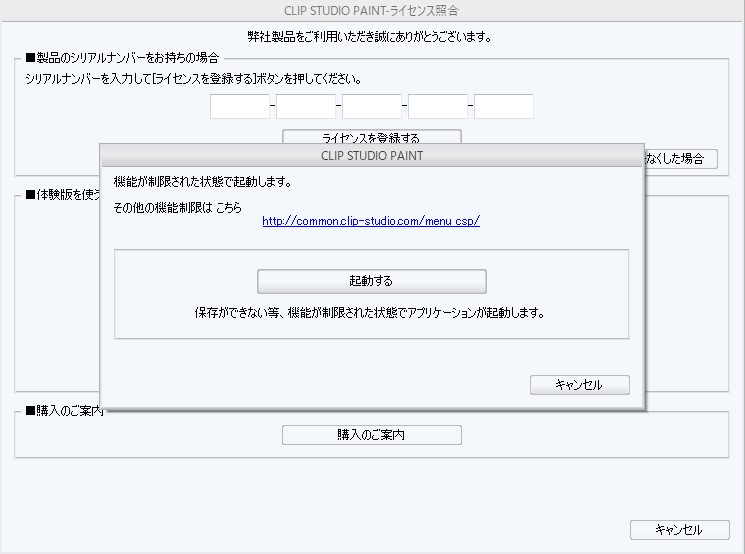
機能制限なしで起動
リンクをクリックしてアカウント登録を行います。
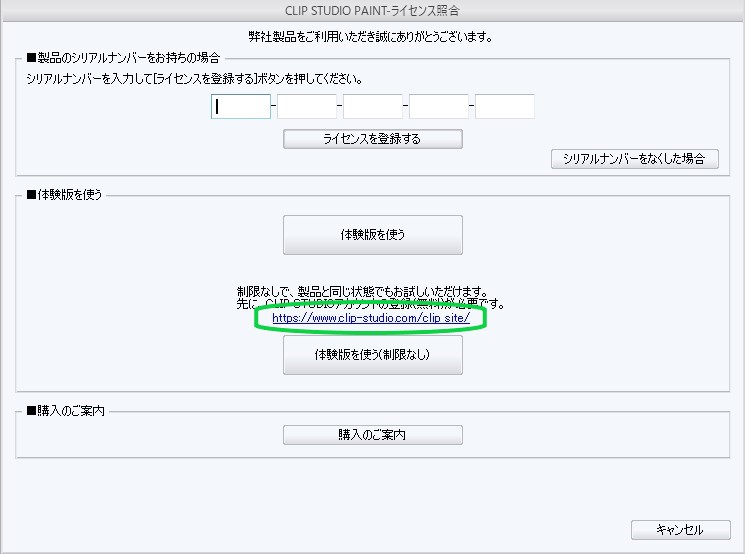
リンク先の公式ページ左上あるいは右段にある「アカウント登録」をクリックします。
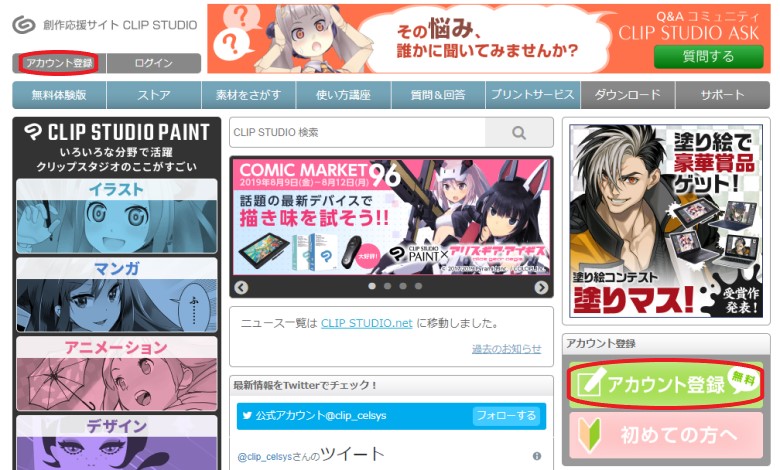
メールアドレスを入力します。
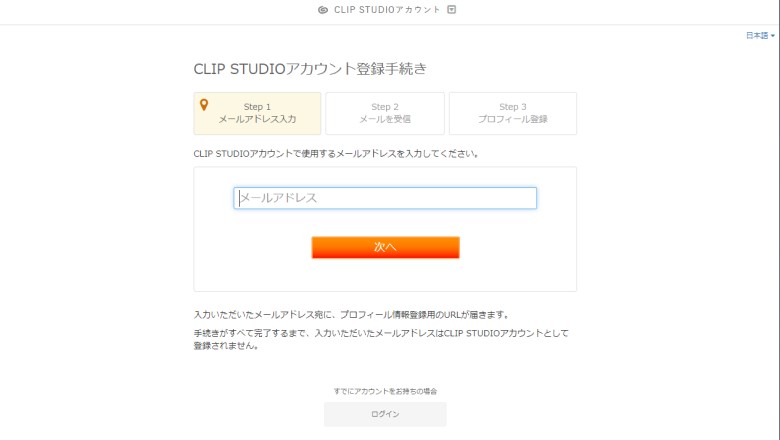
「次へ」をクリックすると入力したメースアドレス宛にメールが送信されます。受信メールに記載されたリンクをクリックします。
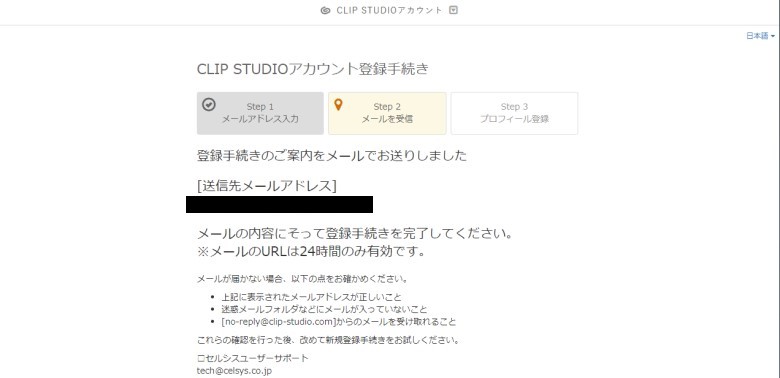
プロフィールを入力して登録を完了します。
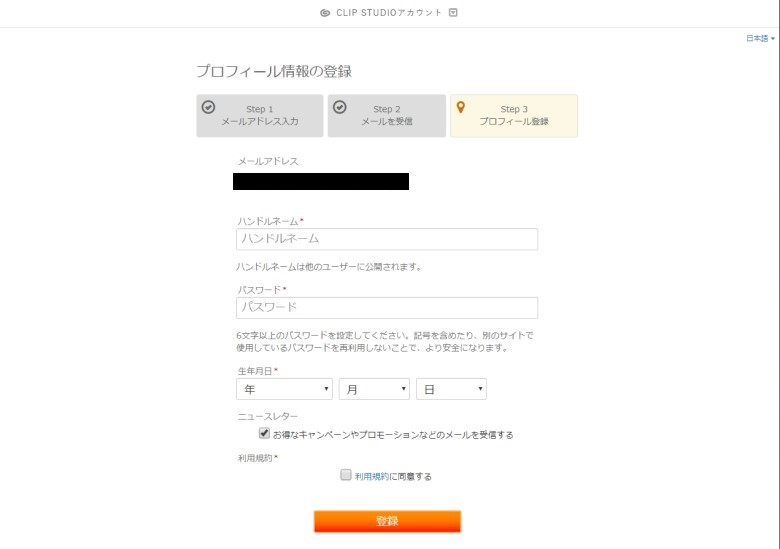
CLIP STUDIOに戻り、「体験版を使う(制限なし)」をクリックすると試用登録の認証画面が表示されるので、メールアドレスとパスワードを入力して「次へ」をクリックします。
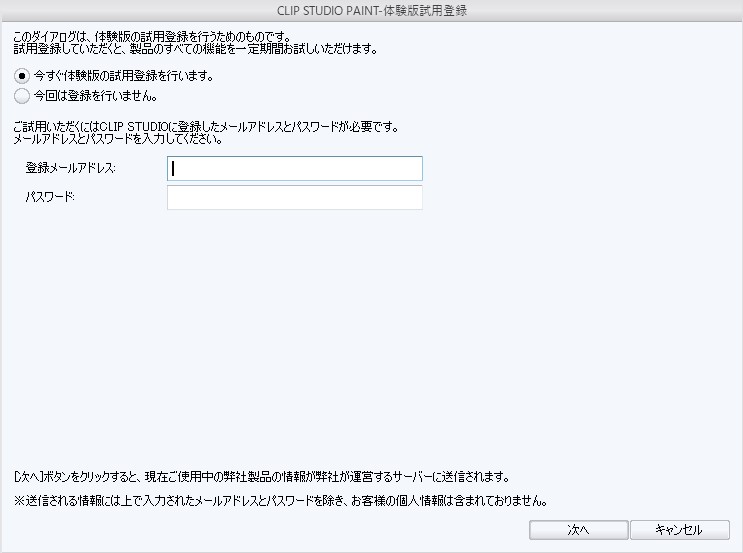
試用登録が完了しました。「OK」をクリックします。
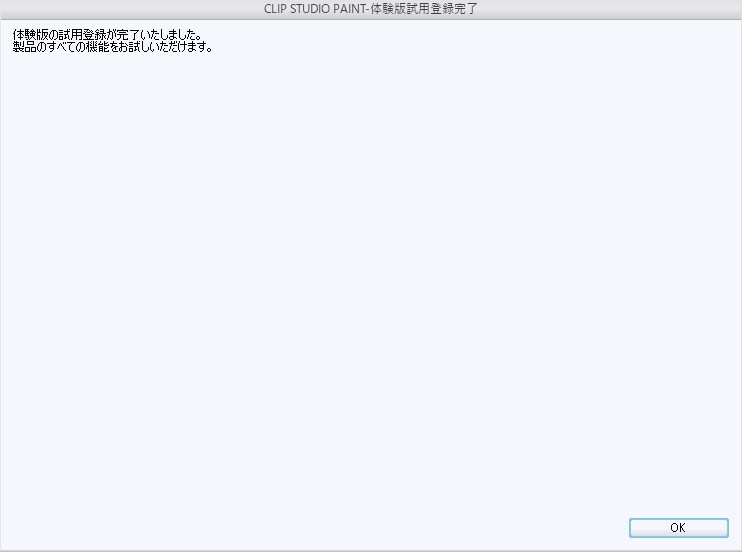
30日間の試用期間のアナウンスが表示されます。
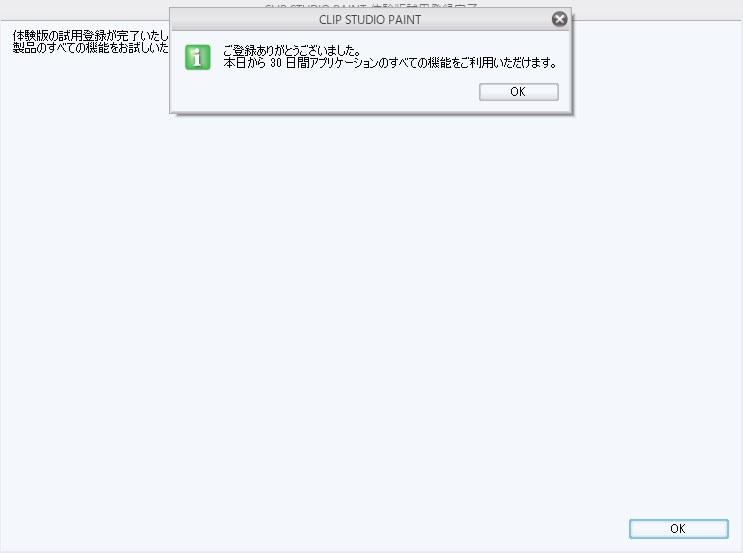
『EX』か『PRO』を選択します。『EX』は『PRO』機能に加え、漫画やアニメーションに適した機能が備えられています。
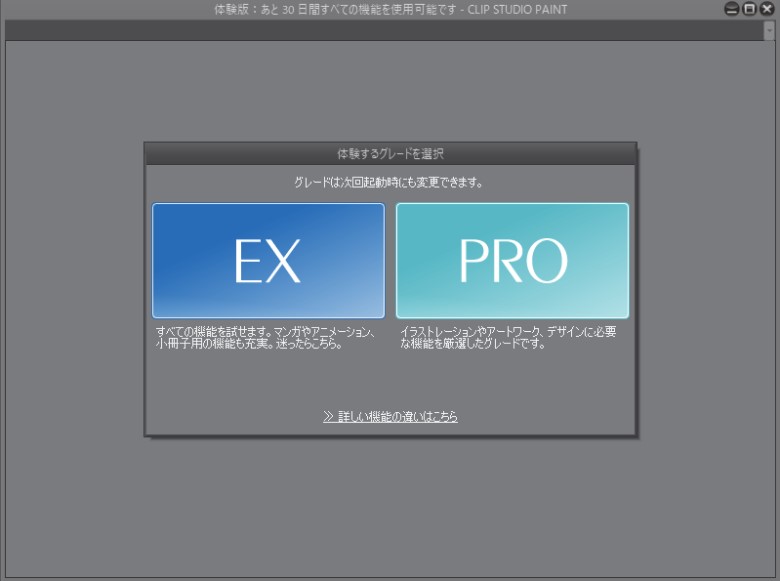
いずれかを選択して起動完了です。