NZXTのモニタリングソフトウェア『CAM』をレビューします。
トップ画面
基本画面です。ベーシック表示の状態です。
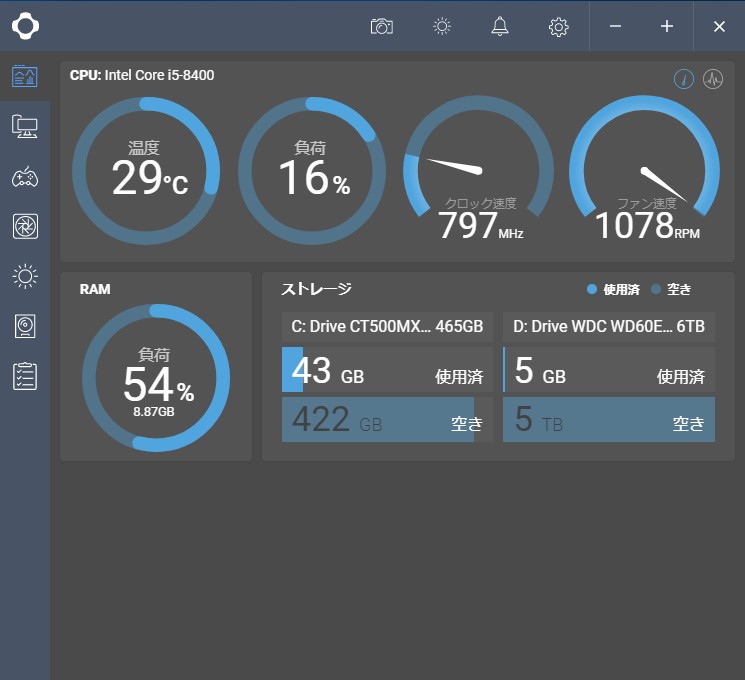
表示部分の右上のボタンをクリックすることで、アドバンス表示に切り替えができます。CPU表示にコアの温度推移がモニタリングされるようになります。
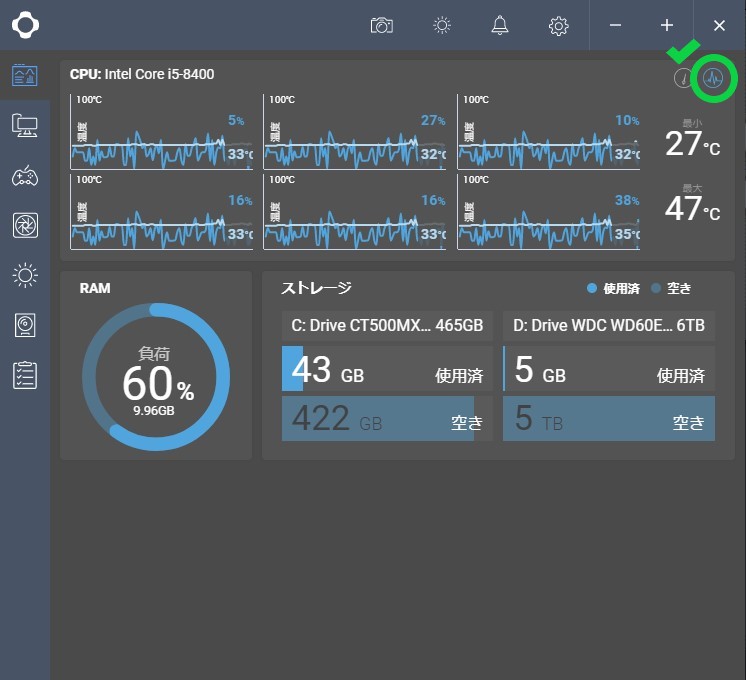
左部タブの使い方
構成確認
使用環境の構成を確認することができます。
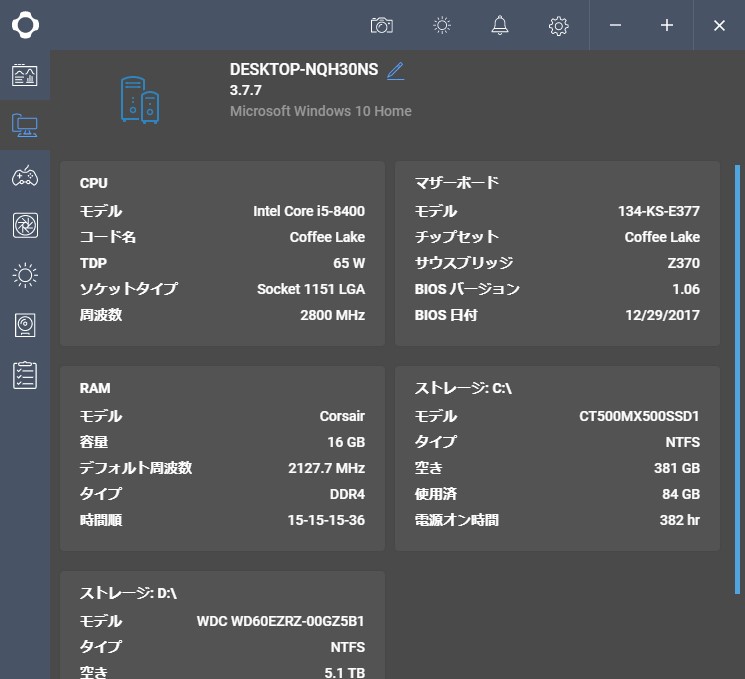
FPSトラッキング
ログインすること使用可能となります。ゲーム中のPCの各パフォーマンスを参照することができます。
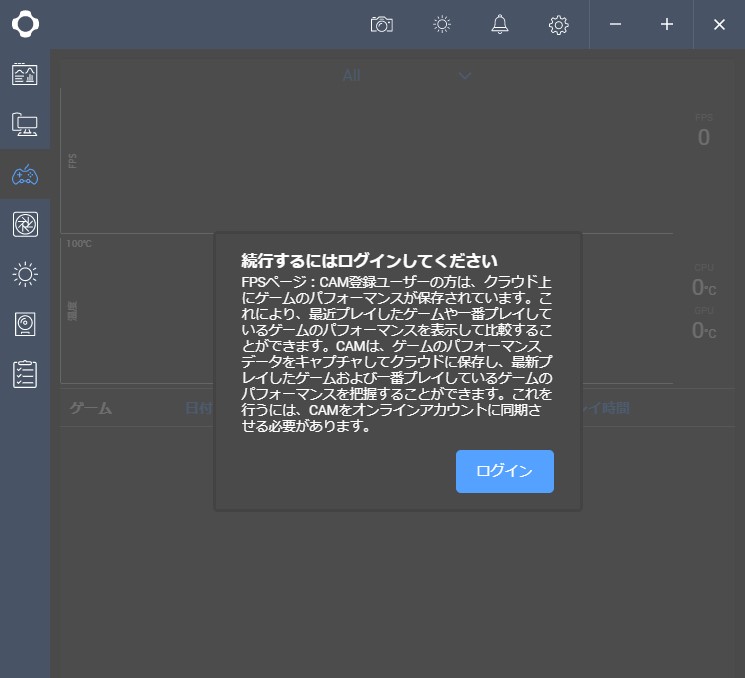
ファンコントロール
ファンの設定を調整できます。パーツごとの設定が可能です。
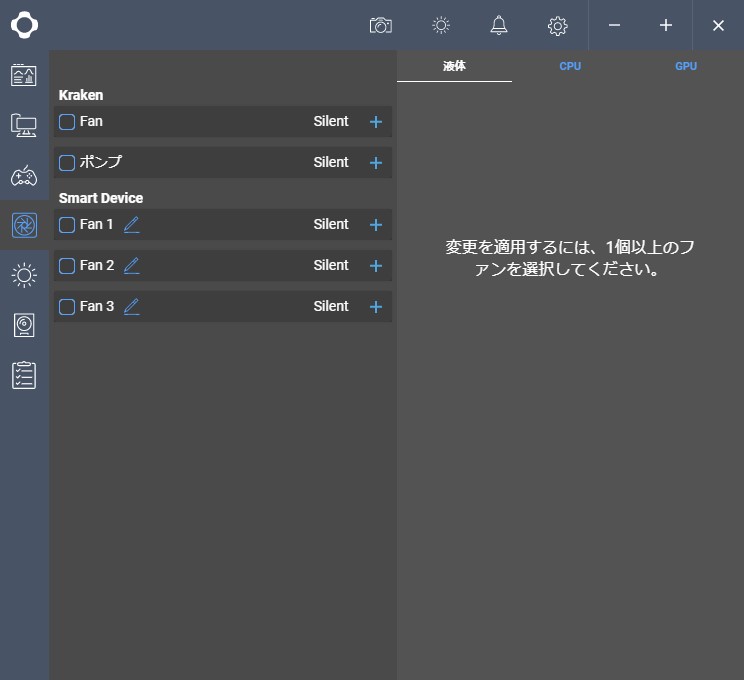
+ボタンをクリックすると、ファン速度、ファンRPMが表示されます。
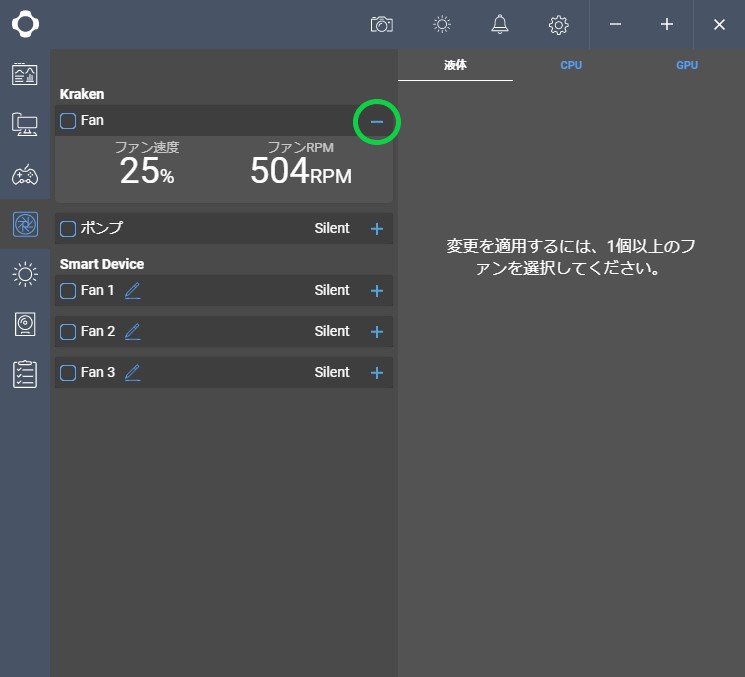
チェックボックスをチェックすると、設定画面が表示されます。
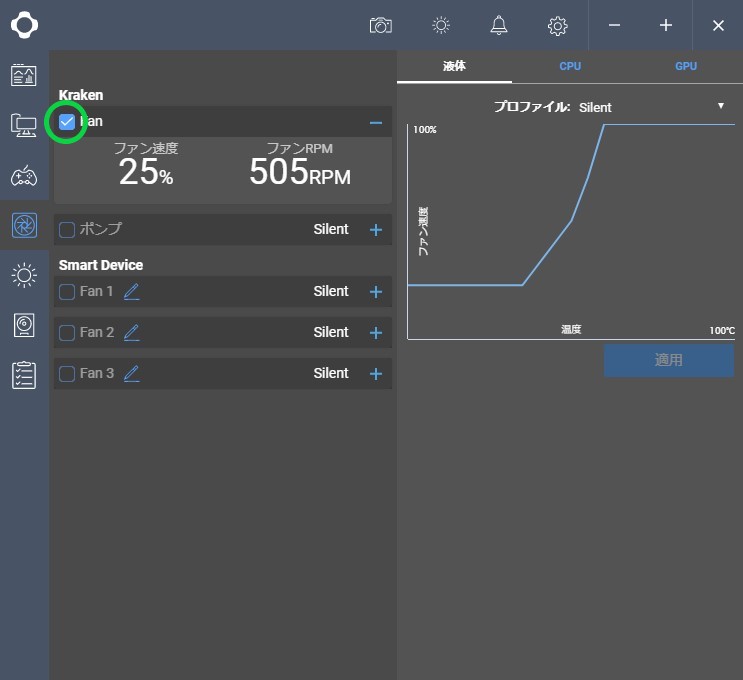
グラフ部分にカーソルを合わせると、その位置での温度とファン速度の数値が表示されます。
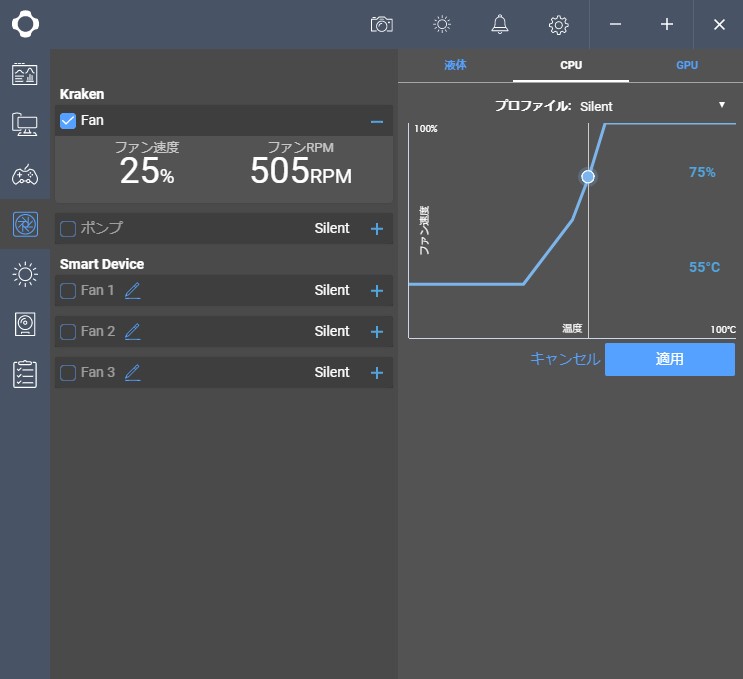
プロファイルをプルダウンリストから変更可能です。
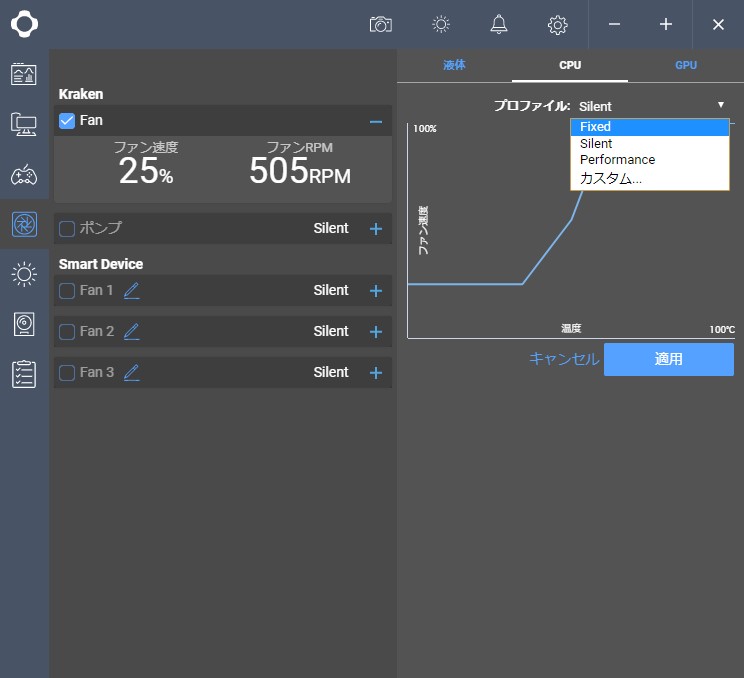
Fixモード
温度に左右されずファン速度を一定に保ちます。
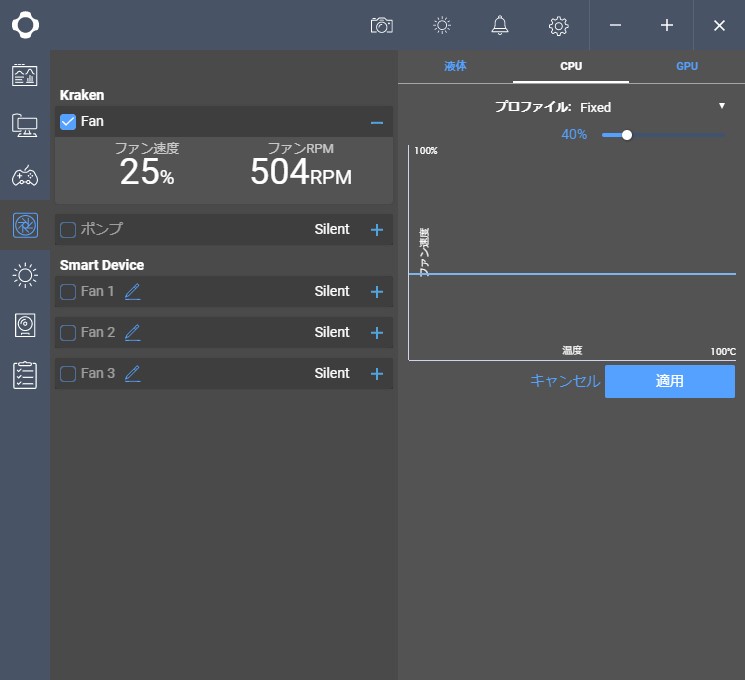
Silentモード
静音重視の設定です。
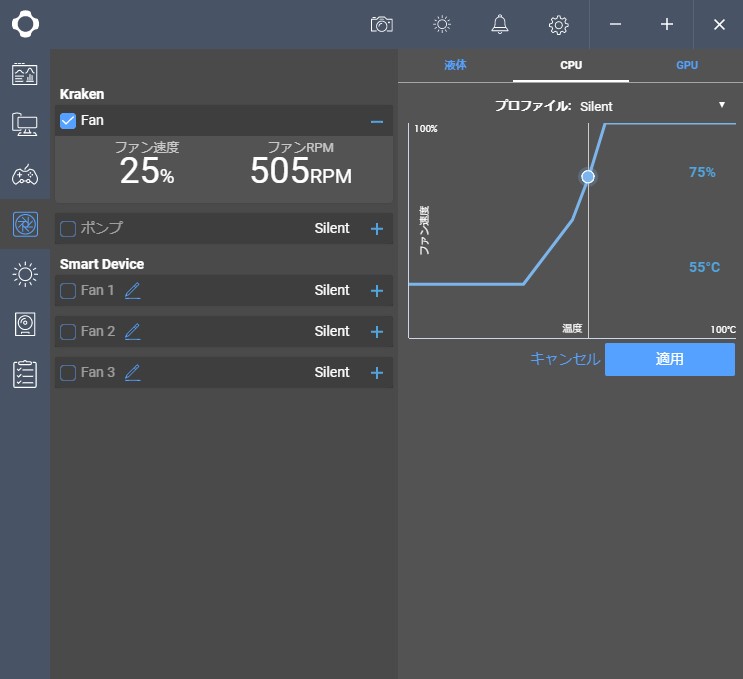
Performanceモード
パフォーマンス重視の設定です。
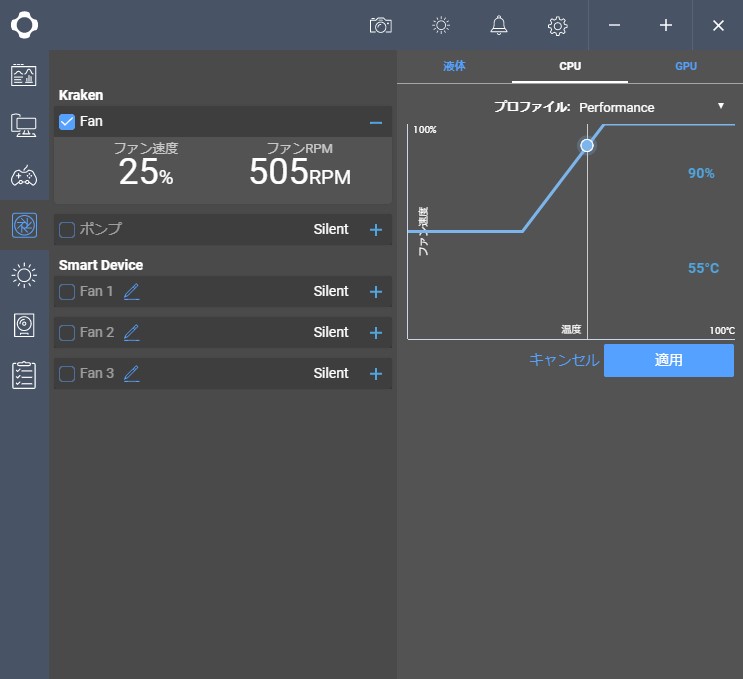
カスタムモード
温度に応じたファン速度を自由に設定できます。
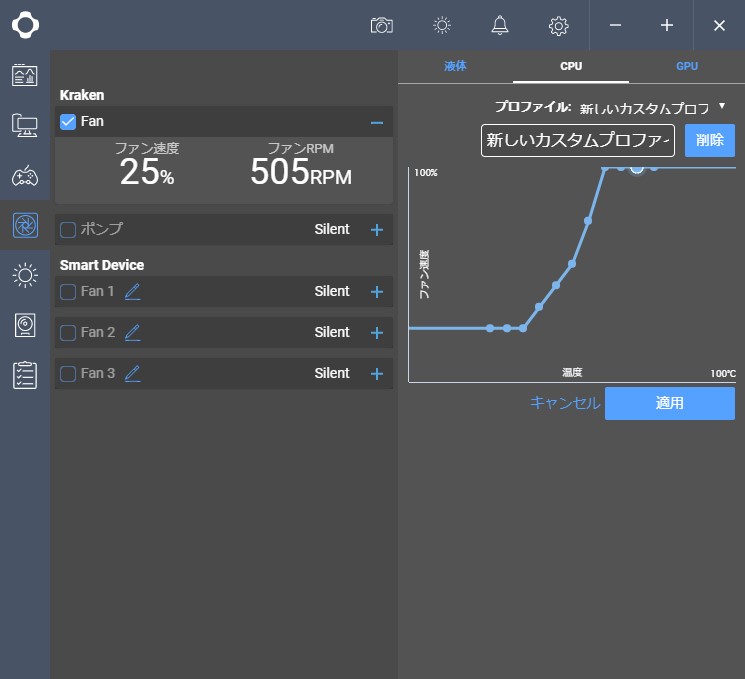
LEDコントロール
LEDの設定を調整できます。パーツごとの設定が可能です。
設定項目が多く、自由度も高いです。
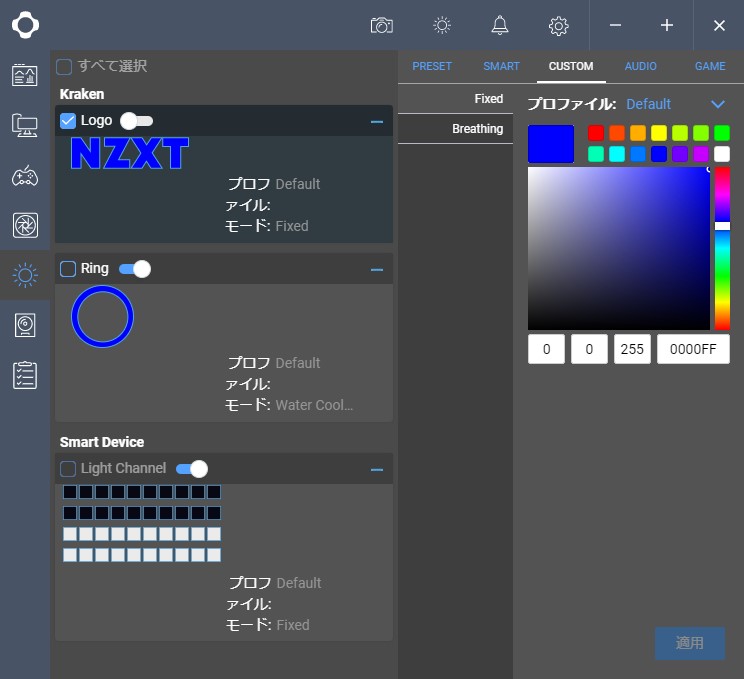
アップデート確認
ドライバやファームウェアのアップデート情報の確認およびアップデートが行えます。
基本的に本ソフト上でアップデートできますが、画像最下段のように手動ダウンロードが必要となる大きなアップデートもあります。
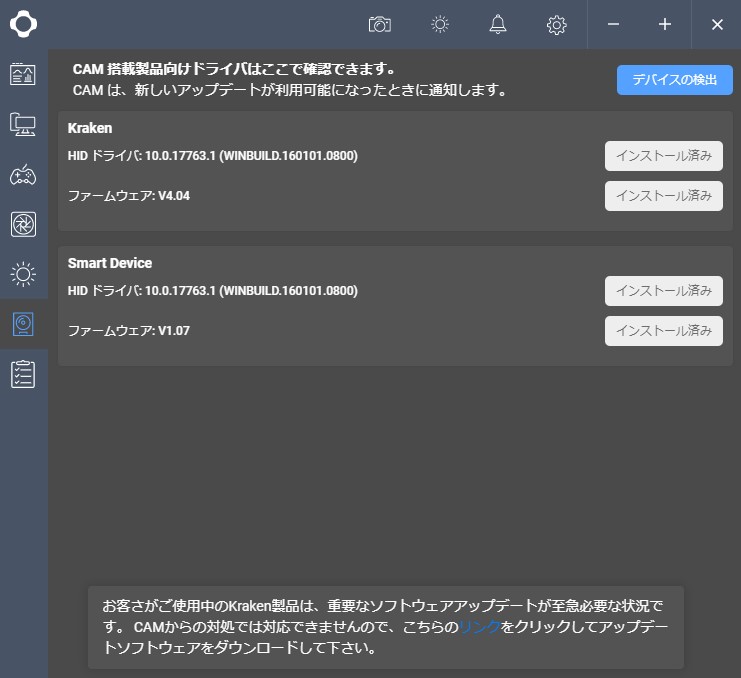
ノイズリダクション
ログインすることで使用可能です。スマートデバイスには集音装置が備えられており、蓄積されたノイズ情報から理想的な静音設定を実現します。
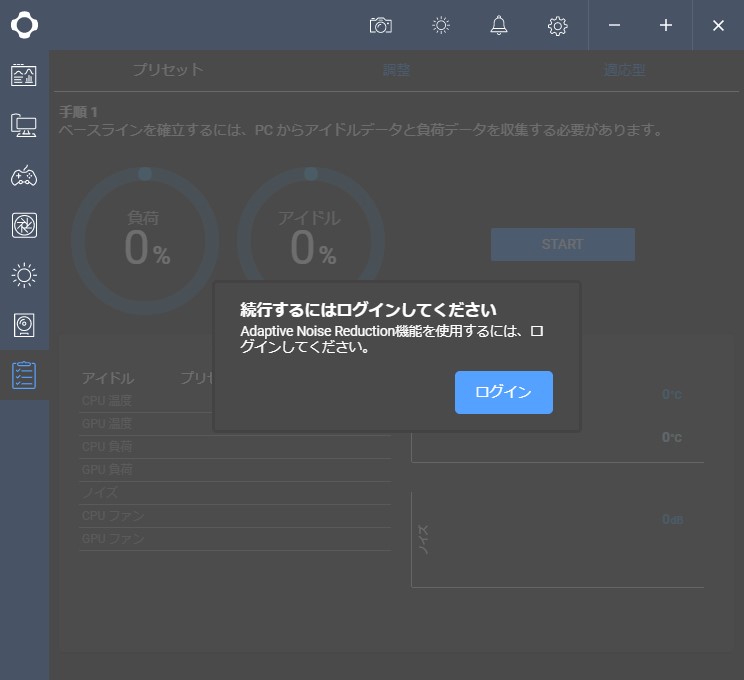
上部メニューバーの使い方
スクリーンショットボタン
カメラのアイコンはスクリーンショットボタンです。表示画面をキャプチャすることができます。画像はjpeg形式で保存されます。
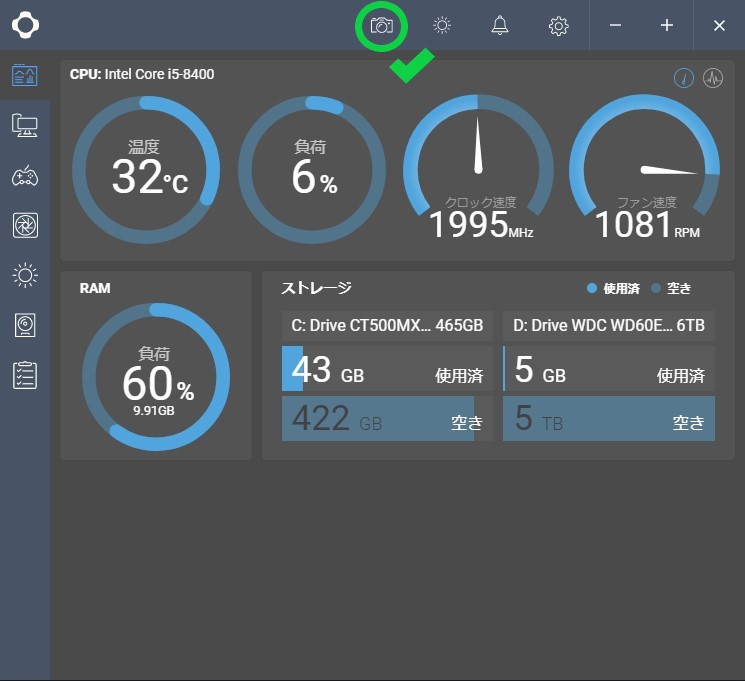
デイモード/ナイトモード切り替えボタン
デイモードとナイトモードを切り替えするボタンです。デイモードは背景が白、ナイトモードはグレーになります。
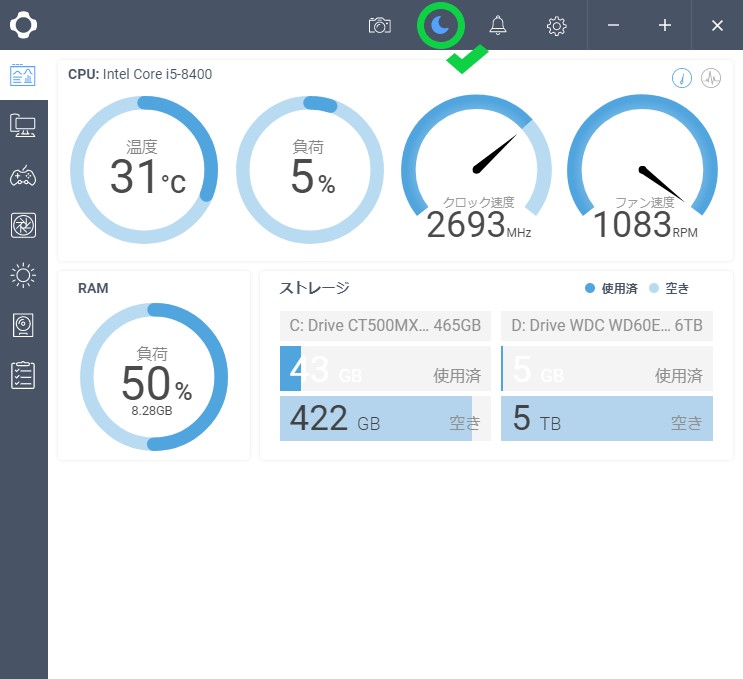
通知ボタン
通知ウィンドウを表示させます。
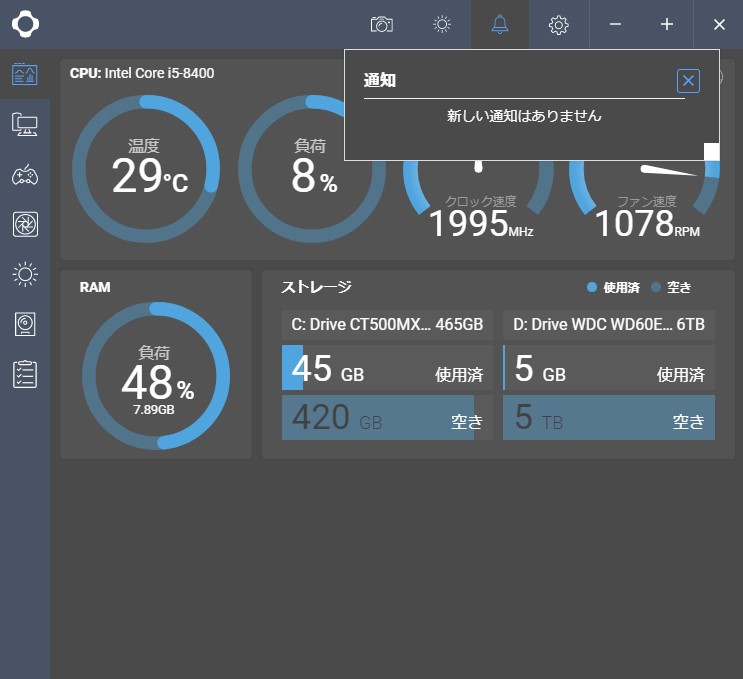
設定ボタン
設定ウィンドウを表示させます。
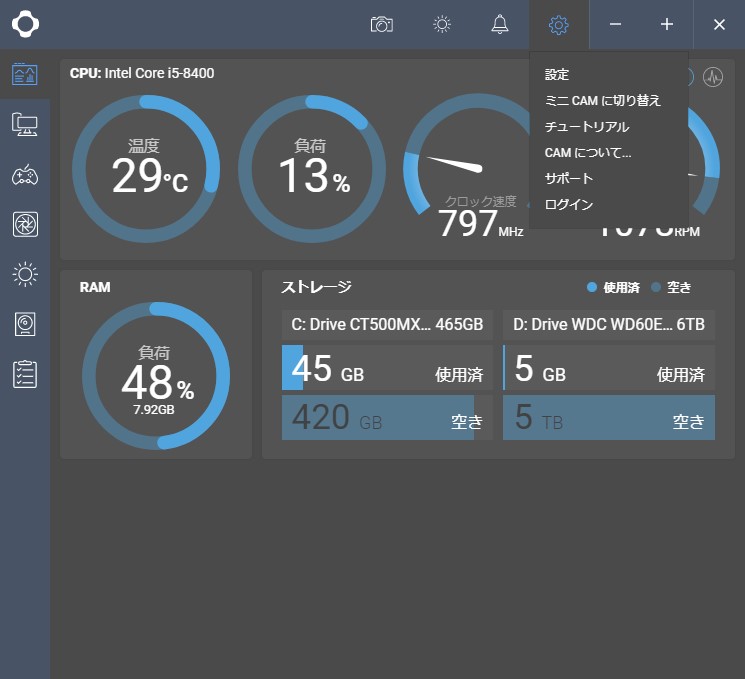
「設定」
「設定」をクリックすると、「アカウント」「一般」「FPS」「通知」の4つのタブが選択できます。
「アカウント」
アカウントの管理をします。
ゲストモードでの表示画面です。
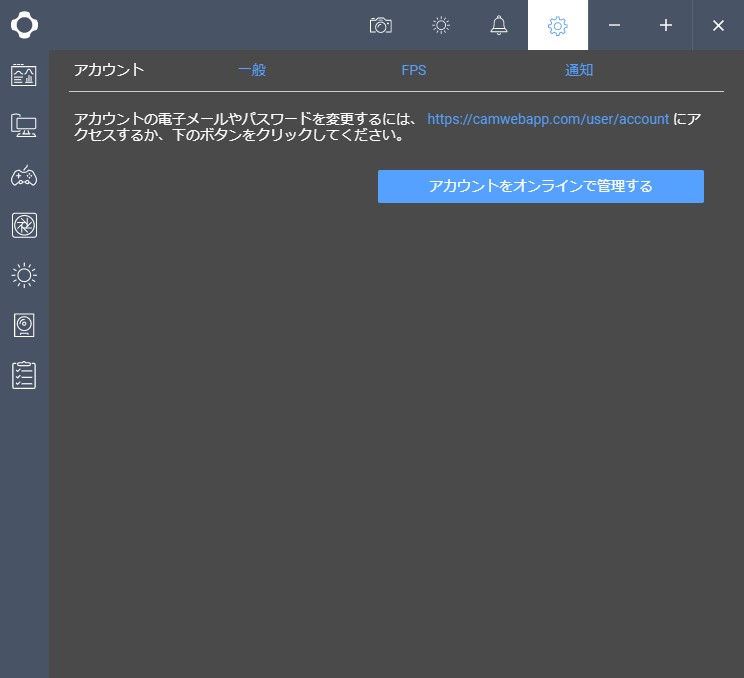
「一般」
各種設定を行います。
言語、インターフェイスの色、起動オプション、検出の有効・無効、温度の摂氏・華氏表示、ヒステリス、CAMβ版アップデート通知について設定可能です。
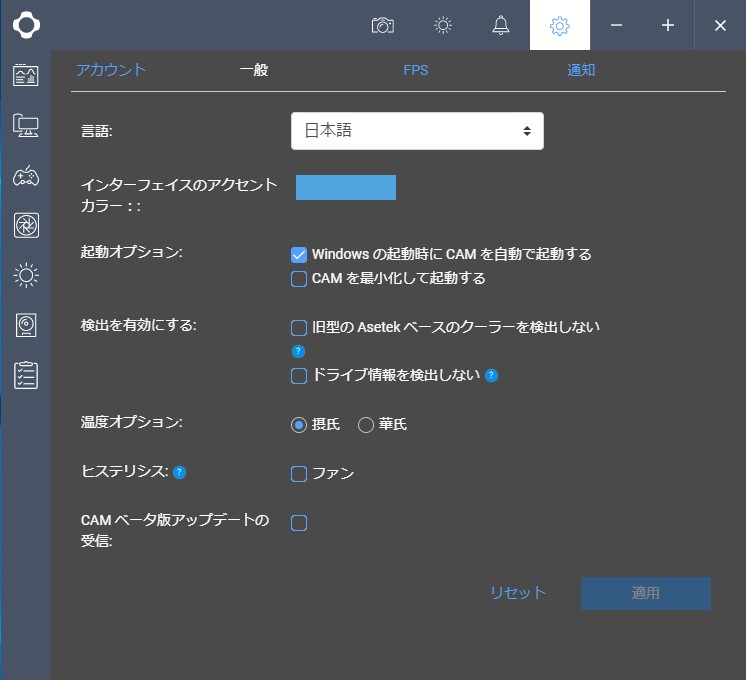
「FPS」
FPS機能の管理をします。
ゲストモードでの表示画面です。ログインが必要な機能であり、ゲストモードでは使用できません。
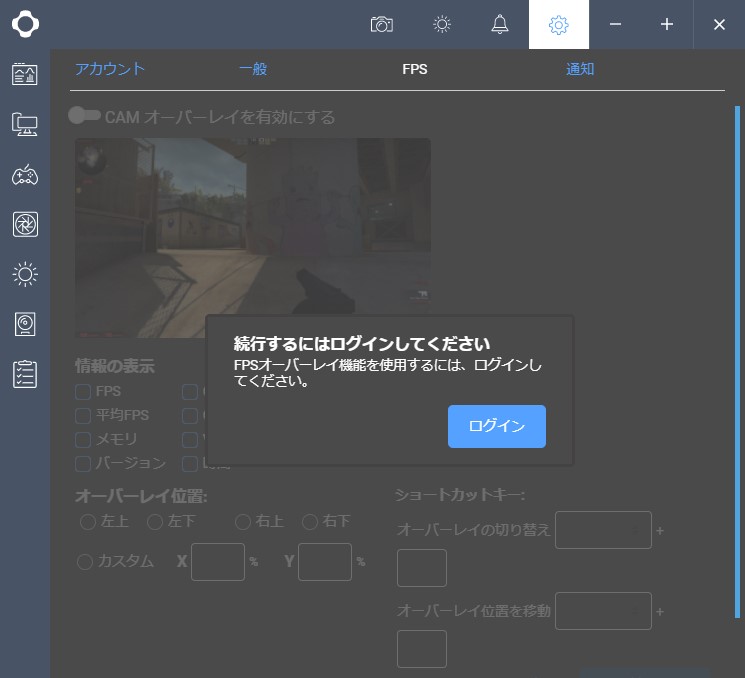
「通知」
各種通知の設定をします。
CPU、GPU、HDDのモニタリング値が、設定値を超えた際に通知を行うよう設定可能です。
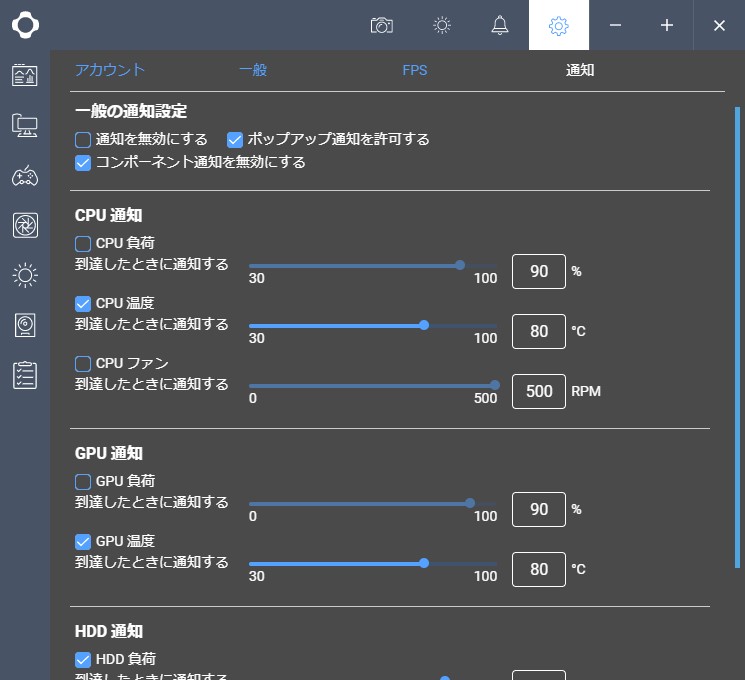
「ミニCAMに切り替え」
表示画面を小さくできます。ミニCAM状態では特に何も表示されていません。
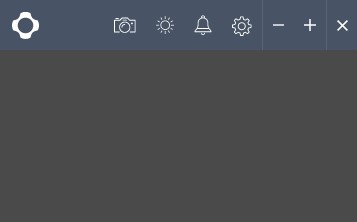
「チュートリアル」
チュートリアルを見ることができます。
「CAMについて…」
バージョン情報を表示します。アップデートなどの確認も行うことができます。
「サポート」
ウェブ上のカスタマーサポートに接続します。
「ログイン」
サインイン画面を表示させます。
最小化/全画面表示
マイナスのアイコンで最小化できます。
プラスのアイコンは全画面表示ボタンです。画面サイズが最大化するとともに、表示される情報量が多くなります。この状態では左部メニューバーは表示されなくなります。サイド全画面表示ボタンをクリックすると通常表示に戻ります。
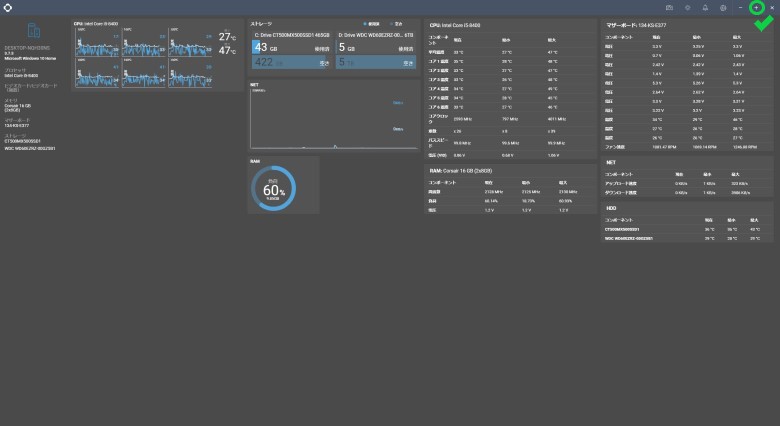
アプリ版
CAMにはiOS、Android対応のアプリ版が存在します。サーバー経由で情報を共有するためリアルタイムではなくタイムラグがありますが、出先でもPCの状況を確認することができます。
