NZXTのモニタリングソフトウェア『CAM』のダウンロード・インストールについて紹介します。
『CAM』を用いることで、NZXT製品のライティングやファン制御など種々の設定・管理が可能になります。
以下の記事で新『CAM』β版のダウンロード&インストール方法についてまとめています。
-
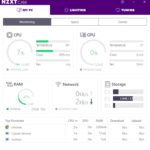
-
【ソフトウェア】NZXT『CAM β版』のダウンロード&インストール方法
NZXTのモニタリングソフト『CAM』次世代版のβ版が提供されています。 次世代版ではインターフェイスが一新され、機能面 ...
『CAM』のダウンロード
こちらのウェブサイトからダウンロードできます。
以下の緑枠内のボタンをクリックすることでダウンロードが開始します。
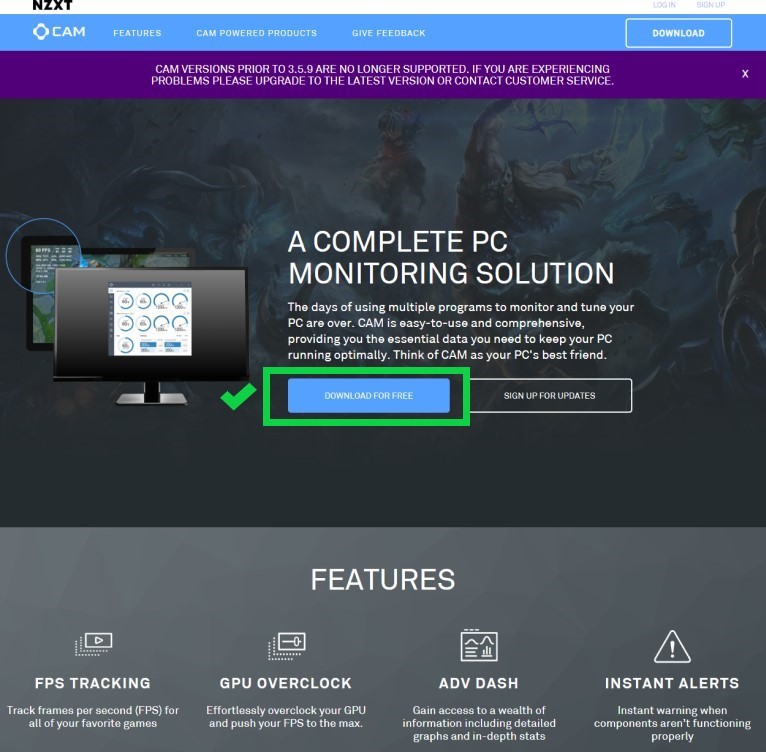
以下のようにnzxt.jpのサイトでも案内があります。ただし、こちらから直接ダウンロードできるわけではなく、緑枠内のボタンをクリックすると上記ウェブサイトに転送されます。
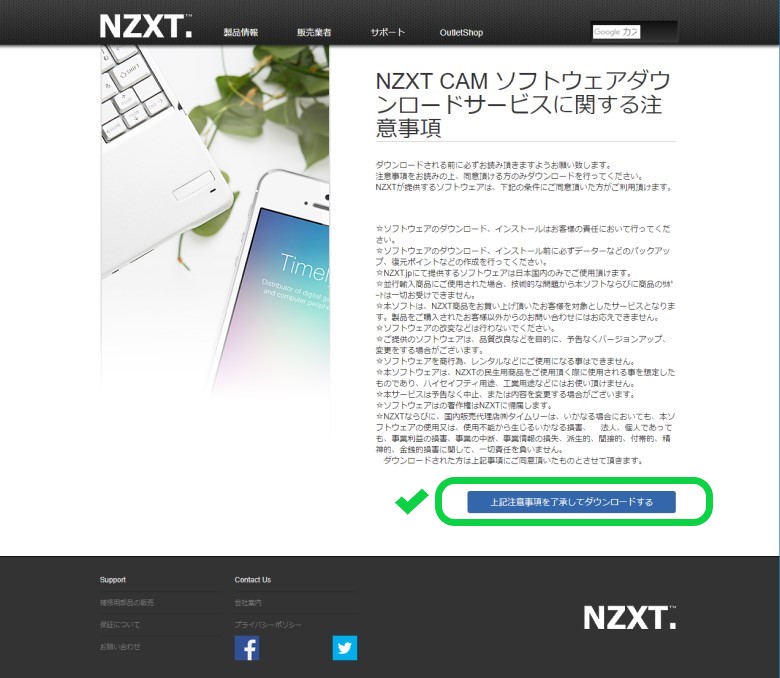
ダウンロード開始とともに以下の画面に遷移します。
情報登録後にサインアップすることで機能を最大限利用可能になりますが、未登録でもベースとなる機能は活用できます。登録は後からでも可能ですので、ここでは省略します。登録を行うと、クラウド上に保存されたデータにアクセス可能になり、機能が拡張されます。

『CAM』のインストール
インストールを開始すると言語選択画面が表示されます。日本語を選択します。

「次へ」をクリックしてインストールを開始します。
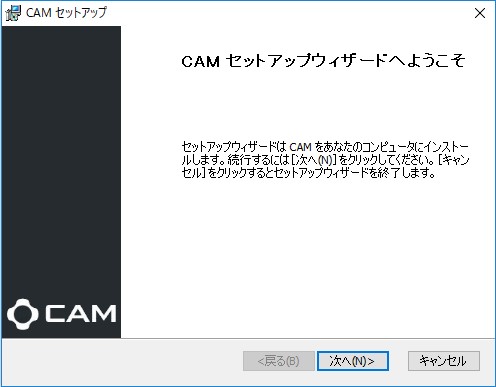
使用許諾を確認のうえ同意して「次へ」進みます。
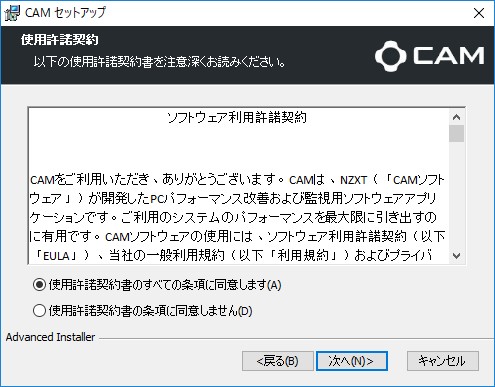
機能選択画面です。ダウンロード時点の環境での対応機種は『H500i』のみでしたので、基本のみのチェックで「次へ」をクリックしました。
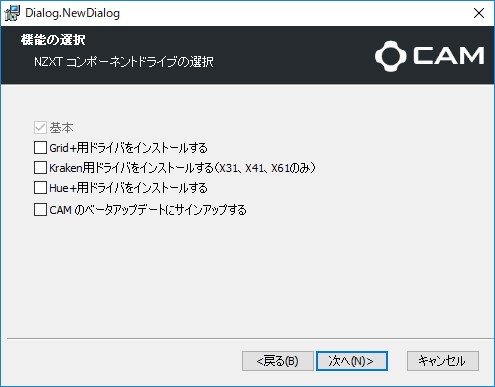
『CAM』の起動
インストールが完了し、サインイン画面に遷移しました。とりあえず情報登録はしないでゲストとしてログインします。緑枠内をクリックします。
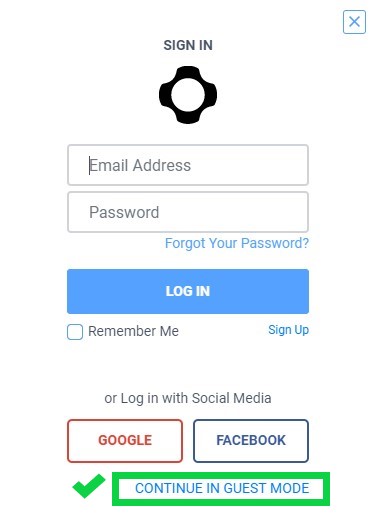
サインインを促すアナウンスが出ましたが、気にせず緑枠内をクリックして進みます。
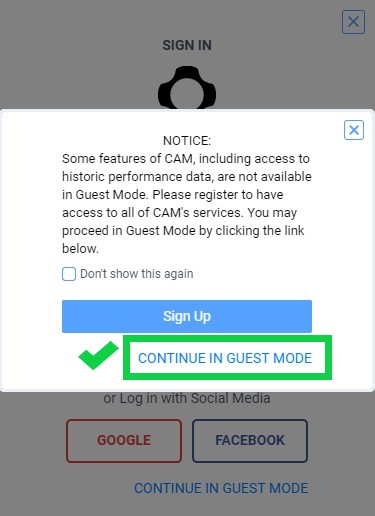
無事起動しました!
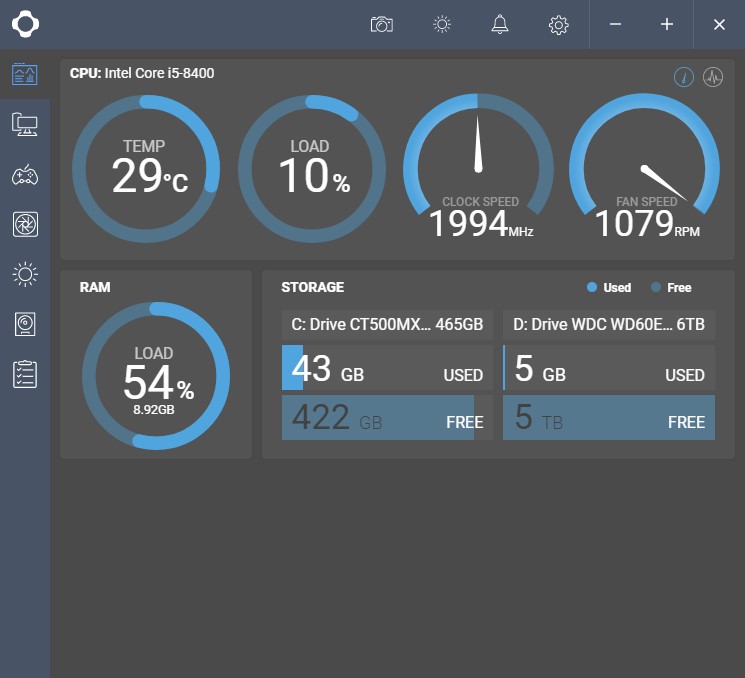
なぜか言語が英語になってしまっているので、日本語に変更したいと思います。
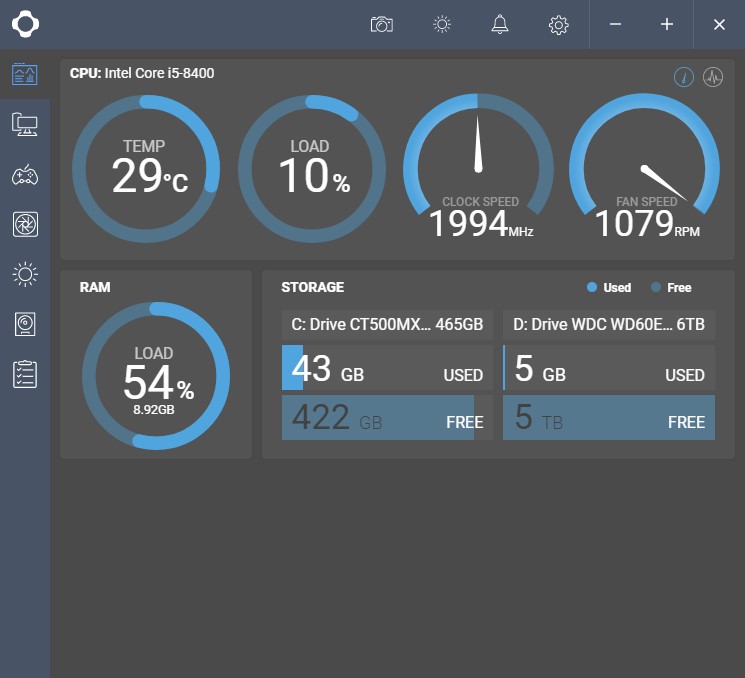
歯車マークにカーソルをあわせて、「Settings」を選択します。
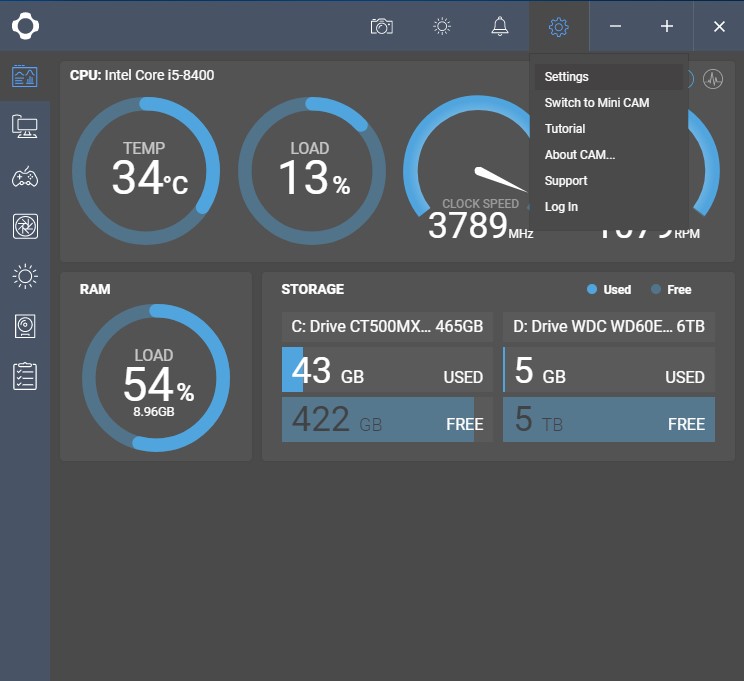
設定画面が開きました。「GENERAL」タブに言語設定があります。
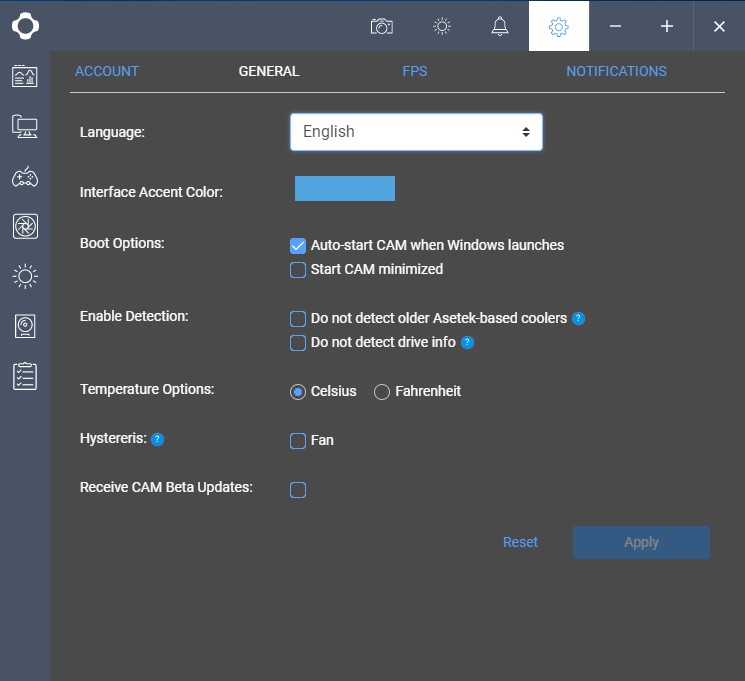
「Language」で日本語を選択して緑枠内の「適用」をクリックします。
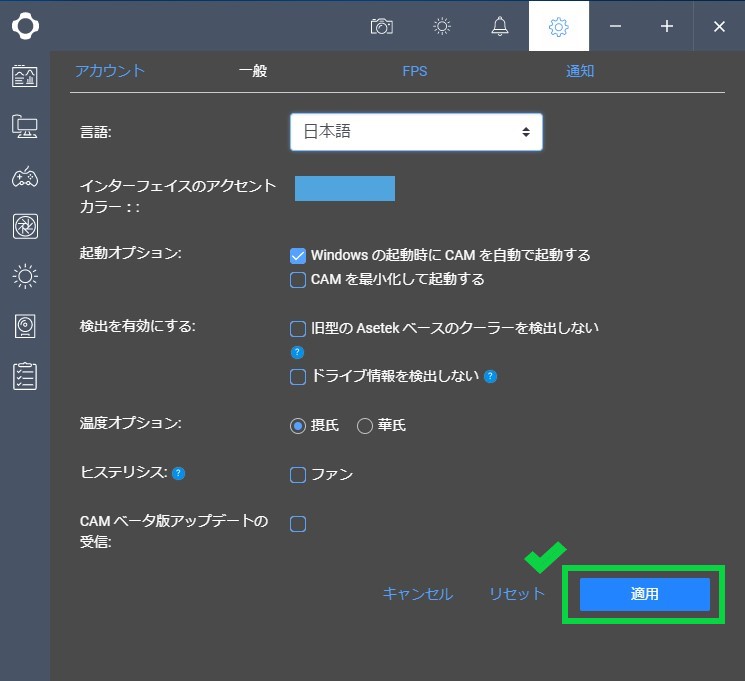
日本語になりました。
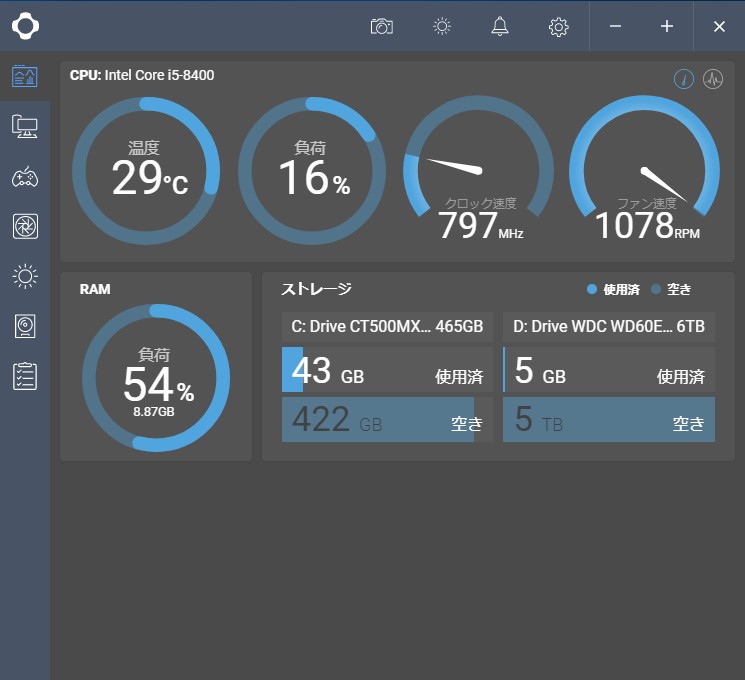
インターフェイスがシンプルでかっこいいので、意味もなく開いてしまいます。笑

