机上の整理よろしく、パソコン上でも作業中はついついウィンドウをたくさん開いてしまい、ごちゃごちゃと手狭になりがちなことが多いかと思います。
こまめにウィンドウを整理すればよいのですが、効率を考えるとはばかられますし、そもそも面倒だったりします。そこで考えるのは、単純に作業領域が増やせばいいのでは…ということです。机が広くなればたくさんの資料を広げても余裕が出るだろうという理屈です。
物理的にデスクトップを拡張するマルチディスプレイ
パソコン上の作業領域を広くしたい際にまず一番に思い浮かべるのは、複数のディスプレイを接続してマルチディスプレイ環境を整えることです。物理的なディスプレイ数を増やすという単純なものです。
ただ、マルチディスプレイにしたいけど置き場所がない、予算がない、あるいは会社にディスプレイを持ち込めないといった場合も少なくないと思います。
そんなときに視野に入るのが、Windows10利用者で手軽にマルチディスプレイ環境を再現可能な『仮想デスクトップ』です。
仮想デスクトップとはなにか?
通常デスクトップは一つのディスプレイにつき一つ限りですが、独立した複数の仮想的なデスクトップを作り出すことで、疑似的なマルチディスプレイ環境を構築できる機能のことです。
Windows10はこの仮想デスクトップの機能を標準搭載しています。
仮想デスクトップのメリット・デメリット
メリット
・費用がかからない
・場所をとらない
デメリット
・1枚のディスプレイ上で複数のデスクトップを切り替えて表示する機能であるため、複数のデスクトップを同時に視界に置いて一覧することはできない
仮想デスクトップの使い方
タスクビューを開く
クリック操作
タスクバー検索ウィンドウの右側のアイコンをクリックします。
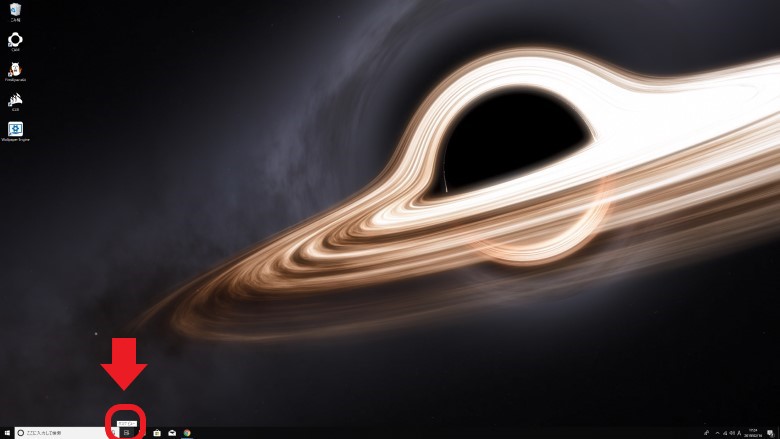
タスクビューが開きます。

ショートカットキー
[Windows]+[Tab]
タッチパッド
3本指で奥にスワイプ
新しい仮想デスクトップを追加して開く
クリック操作
タスクビュー最上段の「+新しいデスクトップ」をクリックします。
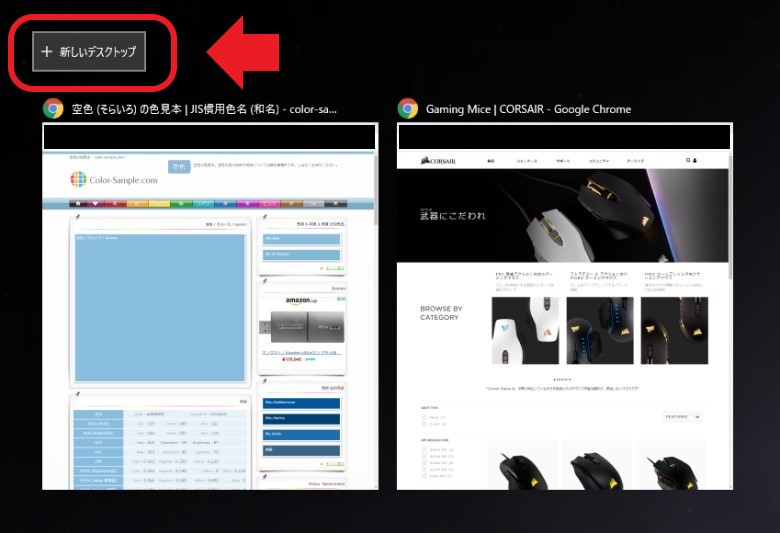
デスクトップ2が追加されました。
一覧表示されたウインドウは、ドラッグ・ドロップして別の仮想デスクトップに移動することができます。また、ウィンドウを右クリックすることでメニューが開き、❝移動❞や❝すべてのデスクトップに表示❞などの各種操作が可能です。
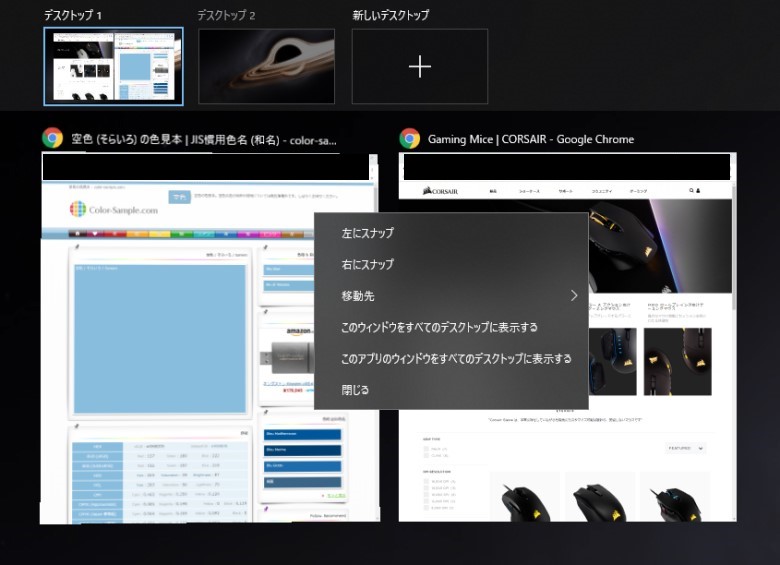
ショートカットキー
[Ctrl]+[Windows]+[D]
そのとき開いている仮想デスクトップを削除する
ショートカットキー:[Ctrl]+[Windows]+[F4]
仮想デスクトップ間を移動する
ショートカットキー:[Ctrl]+[Windows]+[→]([←])
タッチパッド:4本指で左右にスワイプ
仮想デスクトップ操作でのショートカットキーまとめ
| 新しい仮想デスクトップを追加して開く | [Ctrl]+[Windows]+[D] |
| そのとき開いている仮想デスクトップを削除 | [Ctrl]+[Windows]+[F4] |
| 仮想デスクトップ間を移動 | [Ctrl]+[Windows]+[→]([←]) |
| タスクビューを開く | [Windows]+[Tab] |
マウス操作で困ったとき
仮想デスクトップを導入することで作業領域が広くなりますが、その分マウスの移動速度が遅く感じたり、マウスポインターを見失ってしまうことがあります。
マウスの移動速度が遅いと感じたとき
マウス自体の規格にもよりますが、設定で調整可能な部分もあります。詳細はこちらの記事をご覧ください。
-
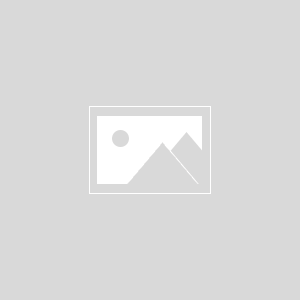
-
マウスポインターの移動速度・距離と変更方法【早すぎ・遅すぎ】
同じマウスを使い続けているとあまり意識しないかもしれませんが、マウスポインターの移動速度・距離は製品によってさまざまです ...
マウスポインターを見失ってしまうとき
[Ctrl]を押すことでマウスポインターの位置をハイライトするアニメーションを表示する設定があります。
設定方法については、コントロールパネルを開いて「ハードウェアとサウンド」を選択、「デバイスとプリンター」の「マウス」をクリックし、「ポインターオプション」タブを開いて「Ctrlキーを押すとポインタの位置を表示する」にチェックを入れ「OK」を選択します。
