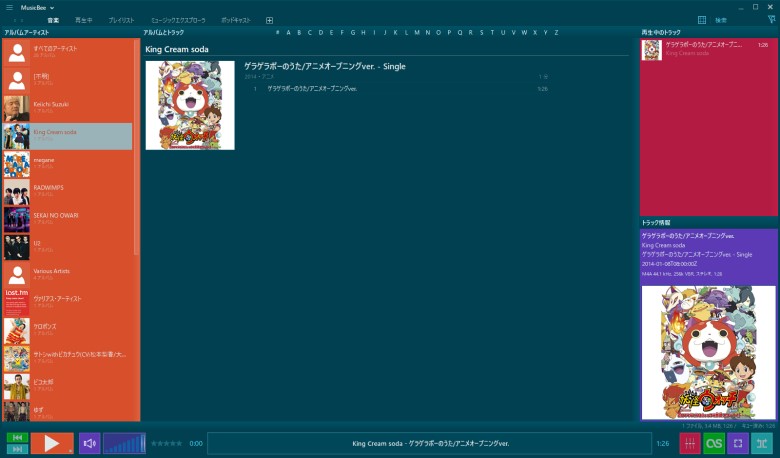『MusicBee』は動作が軽快かつ拡張性の高い音楽管理ソフトです。
Windows専用の日本語対応フリーソフトです。
こちらの記事で『MusicBee』の優れている点と使い方についてまとめています。
-
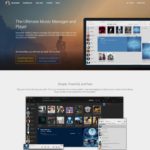
-
【ソフトウェア】MusicBeeのダウンロード&起動方法【音楽管理】
拡張性の高い音楽管理ソフト『MusicBee』のダウンロード方法を紹介します。 『MusicBee』は日本語対応のWin ...
MusicBeeの優れている点
起動が早く動作が軽快
ユーザーが多いと考えられるiTunesと比較して、起動が早く動作も軽快です。
iTunesでは起動・動作がもっさりしていることもありストレスを感じることが間々ありました。
体感ですが、起動時間でいえばMusicBeeはiTunesに比べて約半分程度になる印象です。
デザインの自由度が高い
豊富なスキンが用意されており、インターフェイスデザインを自由に変更することが可能です。
デザイン性の高さもさることながら、8領域がパネルとして分割されており、実用面でも非常に自由度が高くなっています。
ベーシックな機能も充実
コンパクトプレイヤー・ミニプレイヤー化、歌詞表示、プラグイン(Pluginsフォルダに保存)、プレイリスト、イコライザーなど基本的な機能もしっかり押さえています。
MusicBeeの使い方
基本メニュー
左上の三本線のアイコンをクリックすると設定メニューが表示されます。
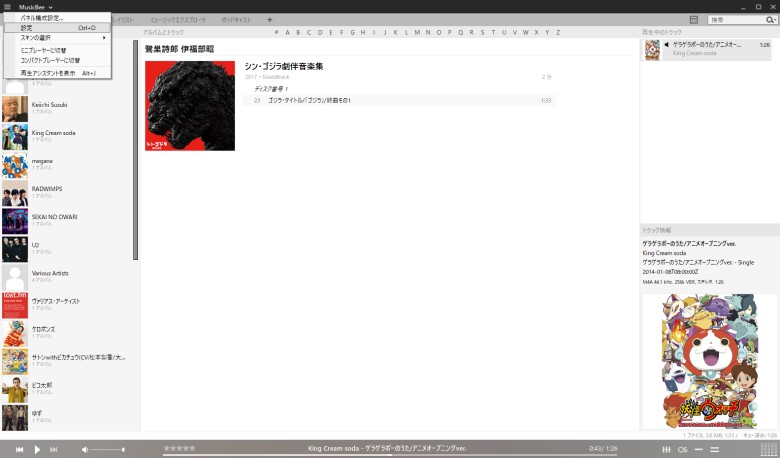
三本線アイコン右の「Music Bee」をクリックするとメインメニューが表示されます。
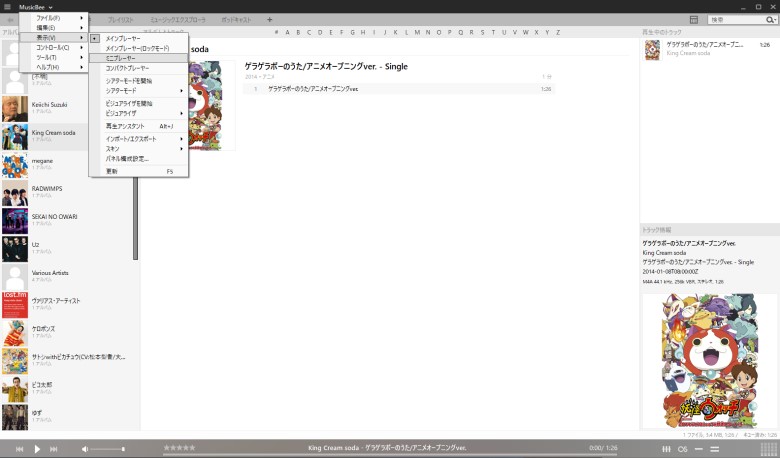
インポート
メインメニューからファイル>インポート>ライブラリ>インポートで、iTunesやWindows Media Playerなどの既存のプレーヤーから曲をインポートすることができます。
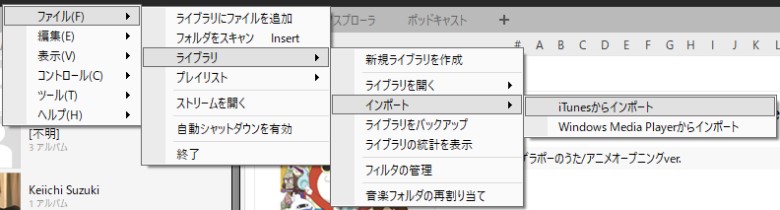
CDの取り込み(リッピング)
好みの取り込み形式を選択してのリッピングが可能です。
取り込み設定
設定メニューから「設定」を選択して、設定画面に遷移します。
設定画面で「CDの取り込み」を選択し、リッピング設定画面に遷移します。
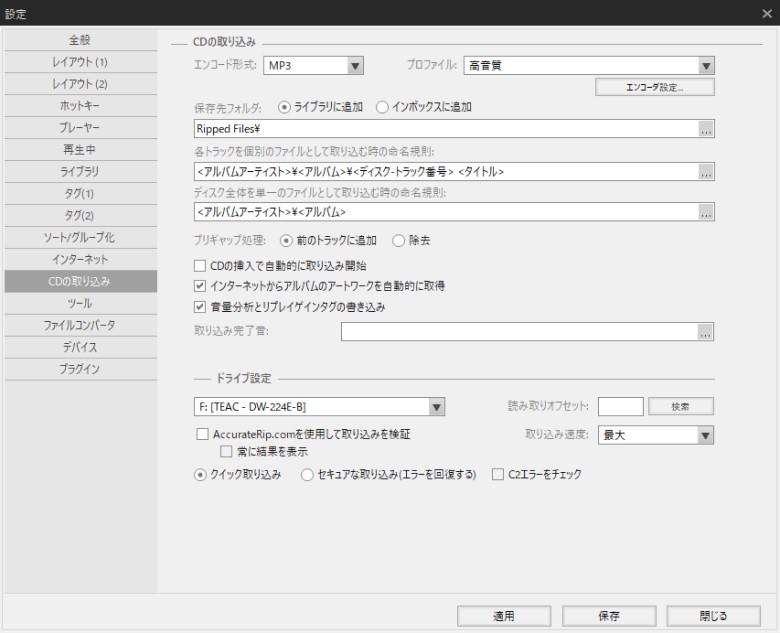
好みのエンコード形式をプルダウンメニューから選択します。
ここではFLACを選択しました。
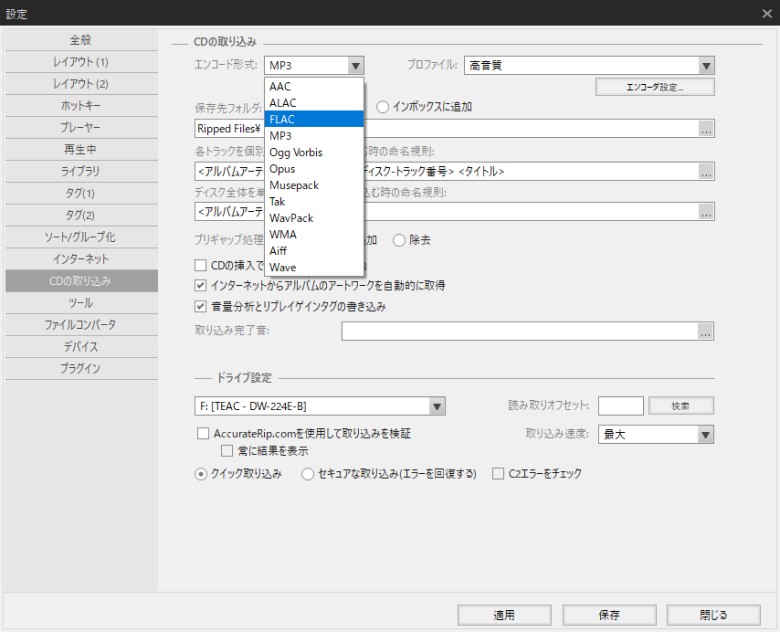
さらに標準圧縮を選択しました。これで「適用」をクリックすることで取り込み形式の選択が完了します。
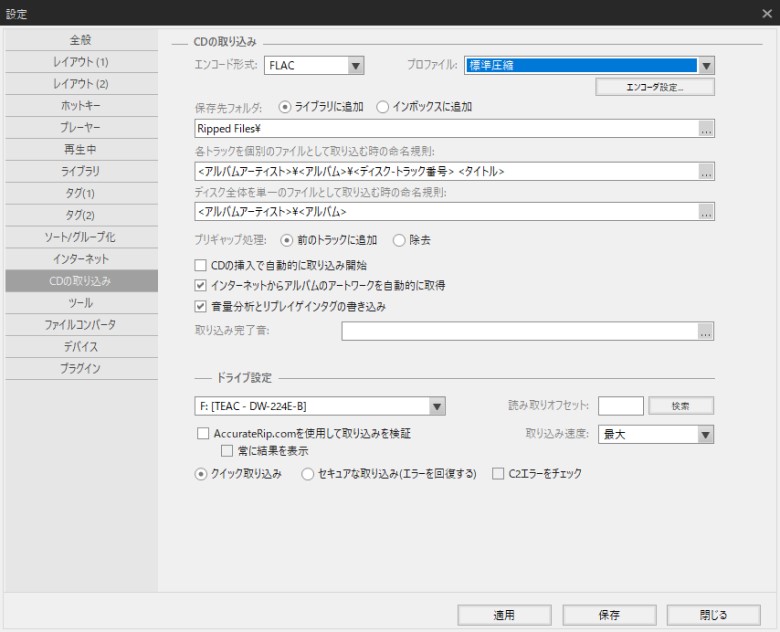
リッピング
ドライブにCDを挿入すると、「音楽」タブの左メニューバーにCDが表示されます。
このCDを右クリックして「CDを取り込む」を選択します。
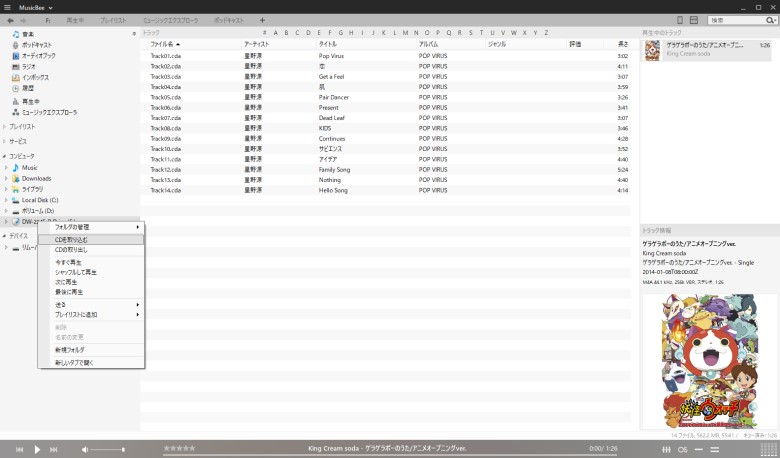
取り込み画面に遷移します。
タイトルをはじめとしたCDの情報は、ネットに接続している状態で、ネット上にデータがアップされていれば自動取得されます。
「完了時CDをイジェクト」にチェックを入れておくと、取り込み完了時にCDが排出されます。
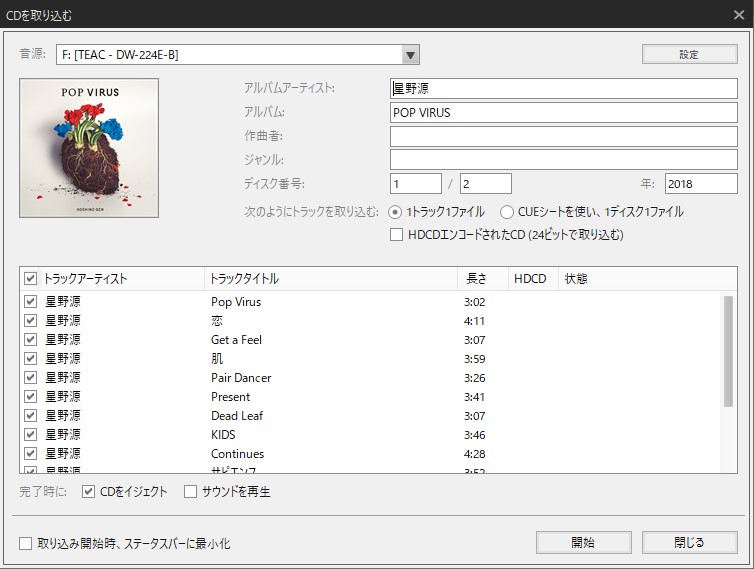
「開始」をクリックすると取り込みが開始されます。
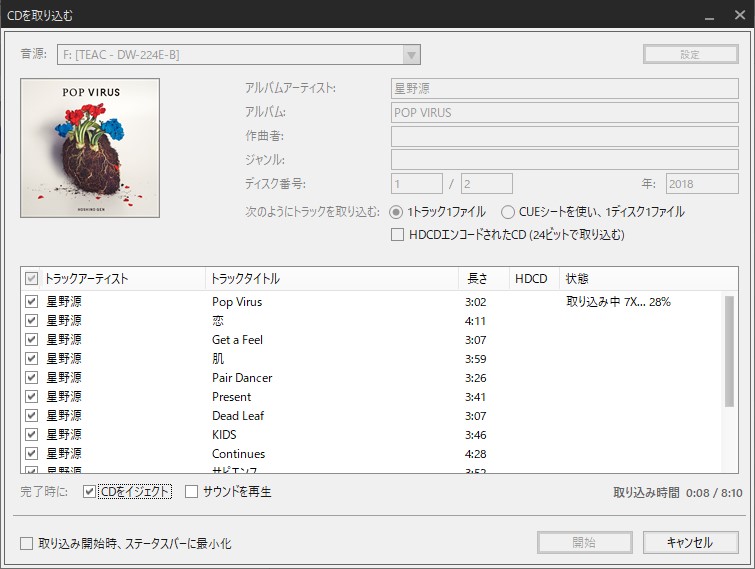
取り込みが完了しました。

プレーヤー表示形式の切り替え
設定メニューからワンクリックでプレーヤーの表示形式を変更することができます。
こちらが通常のプレーヤーです。
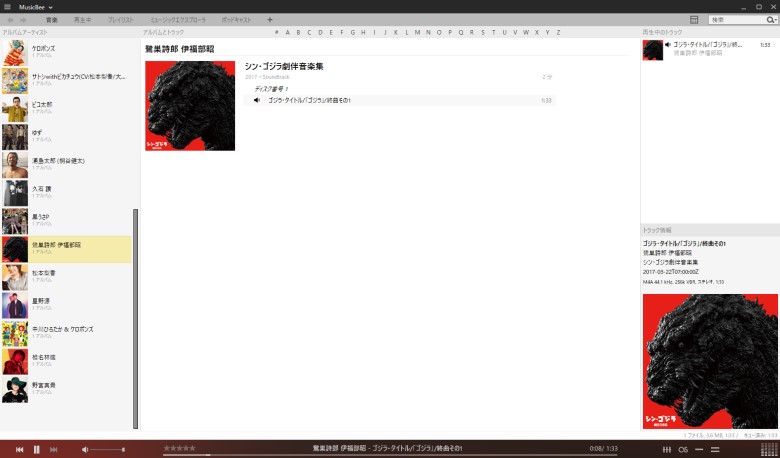
設定メニューの2ブロック目にプレーヤー切り替えボタンがあります。
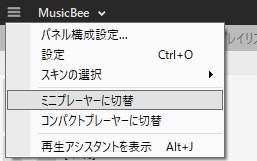
選択することで表示形式が切り替わります。
こちらはミニプレーヤーです。
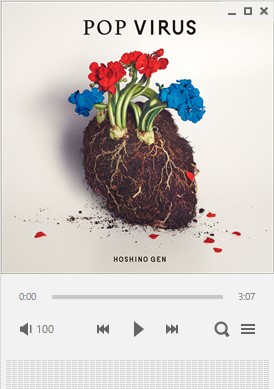
こちらがコンパクトプレーヤーになります。
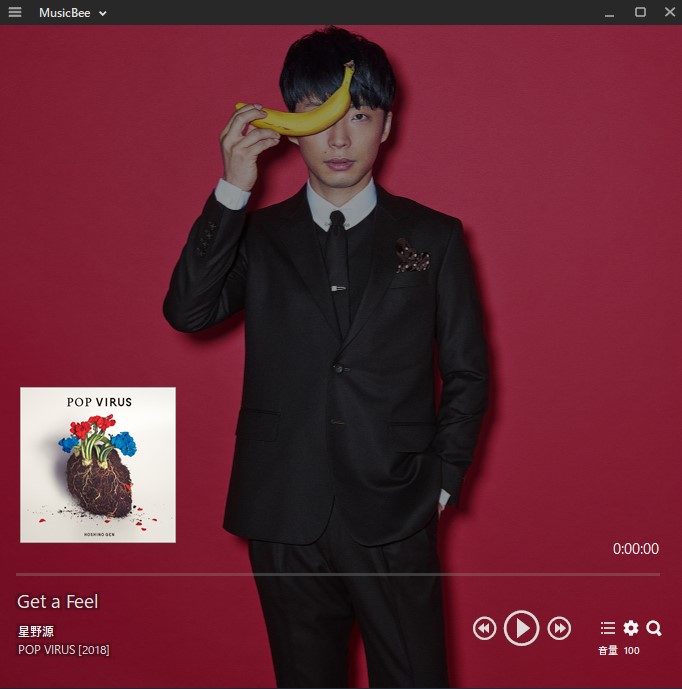
スキンの変更
メインメニューの表示>スキン>でスキン(インターフェイスのデザイン)を変更可能です。
プリセットされているスキン以外にも、プラグインとしてスキンを追加することができます。
ちなみにデフォルトの白いスキンはMusic Bee 3です。
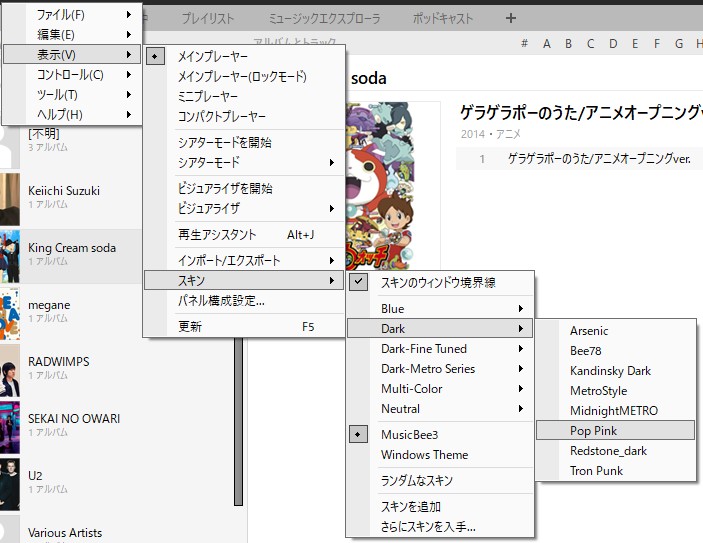
Dark>Pop Pinkを選択してみました。クロベースにピンクがアクセントとなっています。スキン変更にあたってはプレーヤーが再起動します。
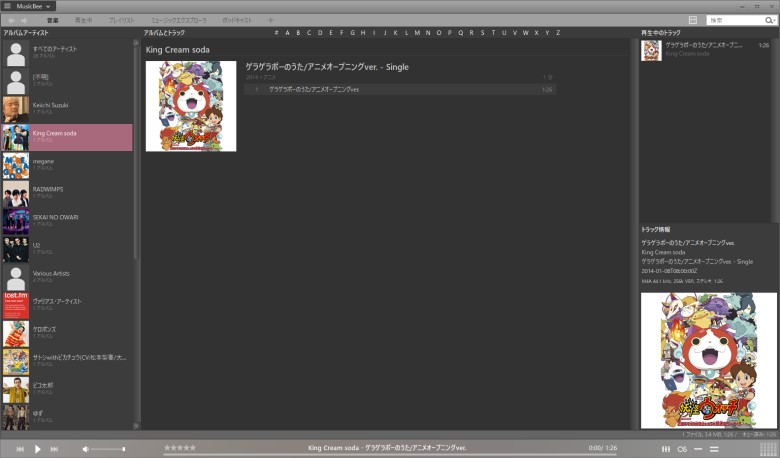
こちらはMulti-Color>Wing-atedです。